创意设计,利用花卉素材合成一张时尚人像照片
这是国外大神Jenny Le写的一篇教程,翻译成了中文,所以步骤图片是英文的,如果你对工具熟识,并不影响学习,即使不熟识,打开软件工具对照一下就可以了,教程有提供练习素材,大家动手一起练习一下。

在本教程中我将告诉你如何创建与花朵,树叶,树枝和蝴蝶的女人花香肖像。我们将不仅使用标准的混合技术,结合不同的图像,而且学会如何使抽象的元素。我们也将使用过滤器和增强色彩,实现了新的和创造性的作品.
教程资源原作者提供的资源都是一些收费图片,且价格很高。作为练习不适用,我提取了一些有水印的图片,放在下面,作为练习对我们影响不大。
下载网址:http://www.16xx8.com/photoshop/sucai/2016/191091.html
1.添加背景 步骤1创建一个新的1500 * 1500像素在Photoshop中使用以下设置文档:(因为我们图片像素低1000*1000就够了)
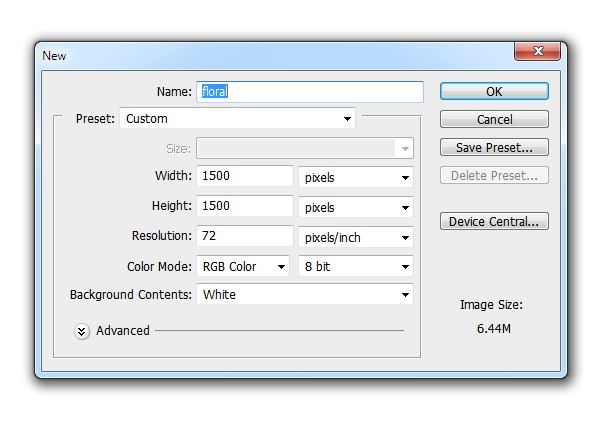
第2步
去图层>新建填充图层>纯色(#e4dbe7):
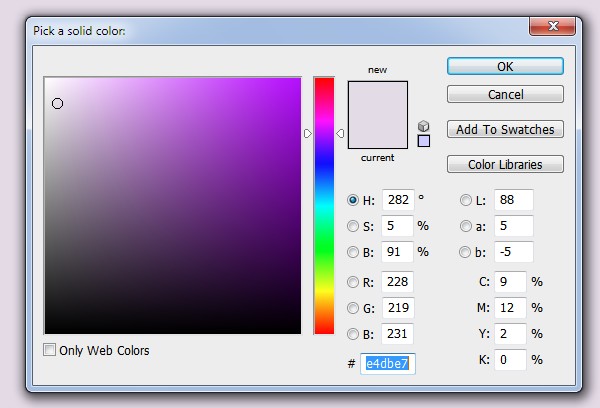
第3步
选择图层>新建调整图层>曲线,并降低亮度:
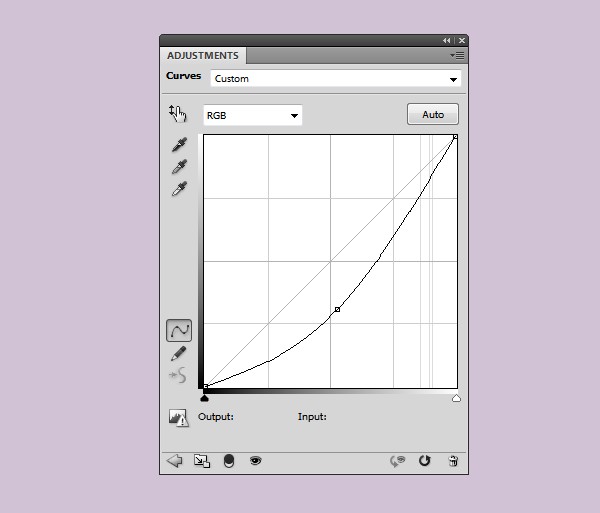
然后把曲线那个图层用黑色软画笔刷成这个样子,以提亮中间
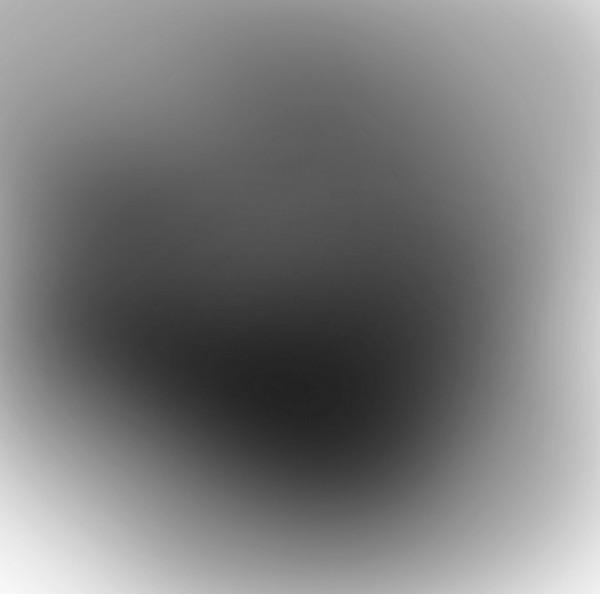
得到:
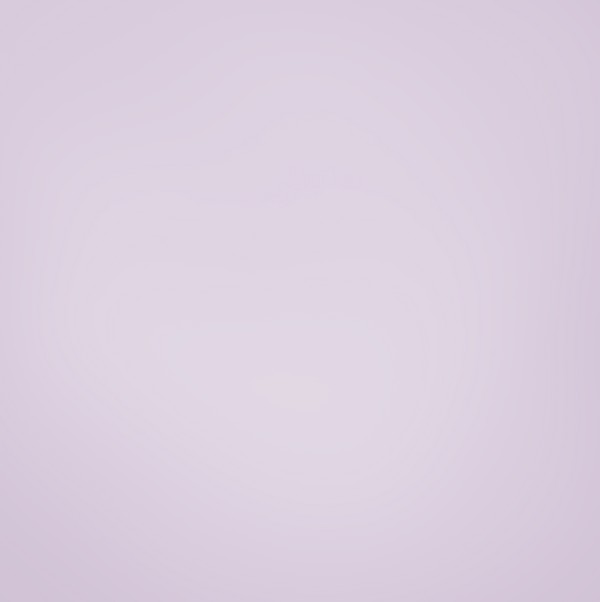
2.添加模型
步骤1
抠出人物

第2步
创建两个新层,并使用软刷颜色#331f18和#9c7966(这些颜色从头部拾取)画头发。

第3步
将扣好的人物拖入背景,加蒙版用黑色软笔刷掉下半部分边缘,如图

第4步
使用色相/饱和度设置,剪贴蒙版到人物,设置如下图:
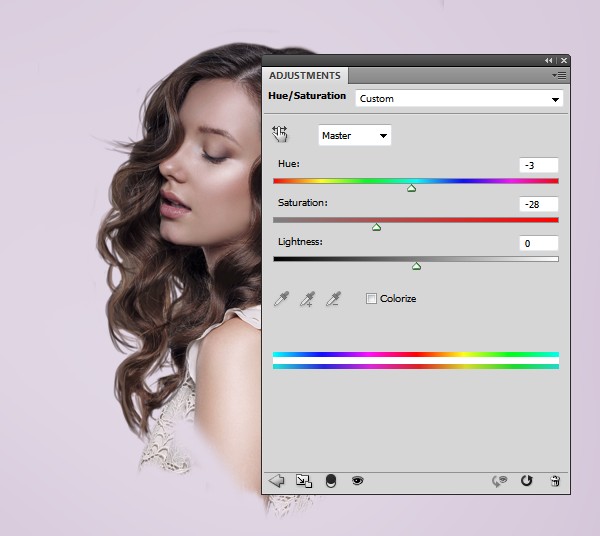
第5步
做一个曲线调整图层,照亮模型。在此图层蒙版,用柔软的黑色画笔擦除这是已经亮领域。

学习 · 提示
相关教程








