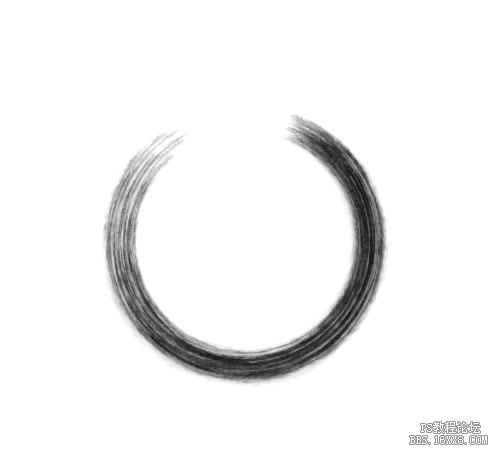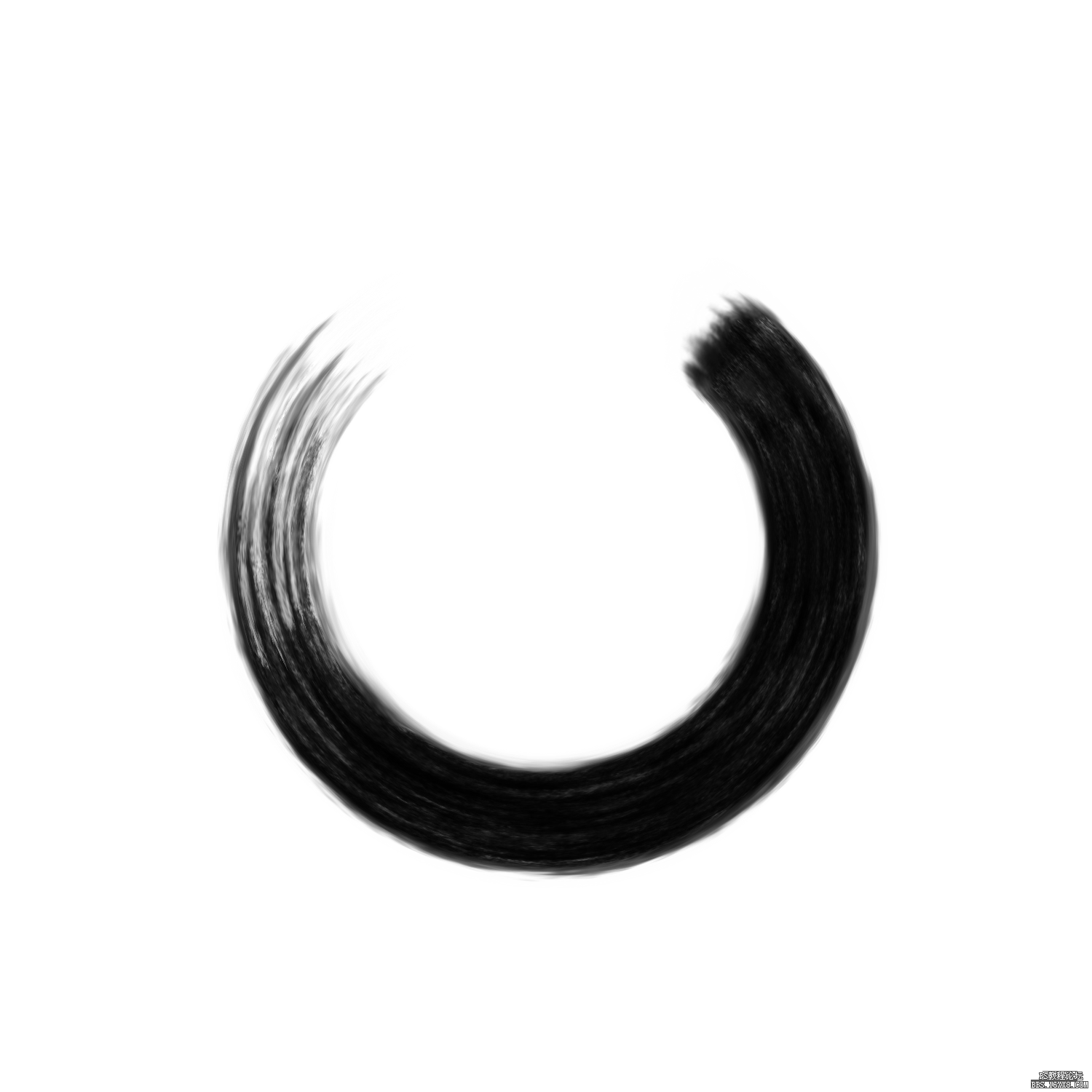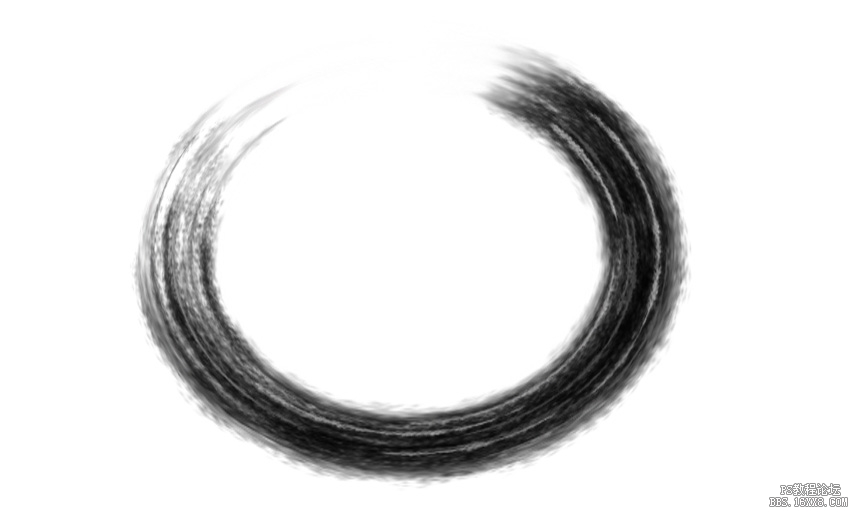水墨画,用画笔工具设计水墨圆环教程
来源:240PS
作者:火 焰
学习:37142人次
这篇教程主要学习点是用画笔工具画出水墨风格的直线,教程详细讲解了画工具的设置,画好直线的水墨画笔后,圆形只要用极坐极做一下就可以了。
最终效果

1、打开PS软件,按Ctrl + N 新建文档,尺寸:1500 * 1500像素,分辨率为72,背景选择白色,如下图。
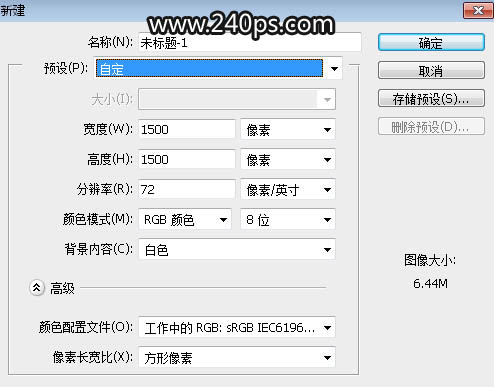
2、选择画笔工具,按F5调出画笔预设面板,现在来设置参数。
画笔笔尖形状:选择27号画笔,找不到可以复位一下画笔;大小设置30像素,间距设置为21%,如下图。
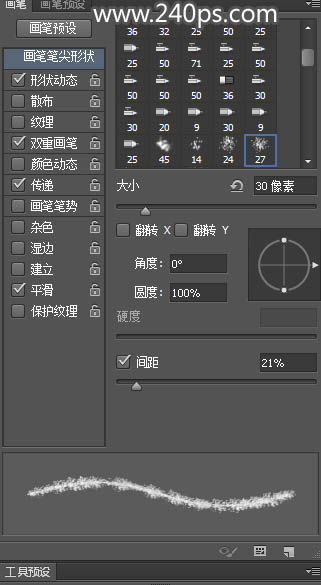
形状动态:大小抖动设置为100%,其它设置如下图。
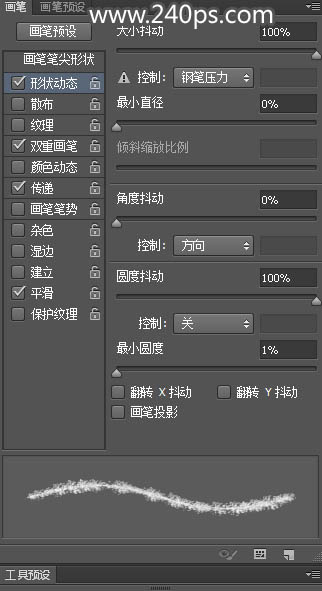
双重画笔:选择45号画笔,其它设置如下图。

传递:其它版本也叫其它动态,不透明度抖动设置18%,流量抖动设置3%,其它设置如下图;设置好后勾选下面的“平滑”选项。
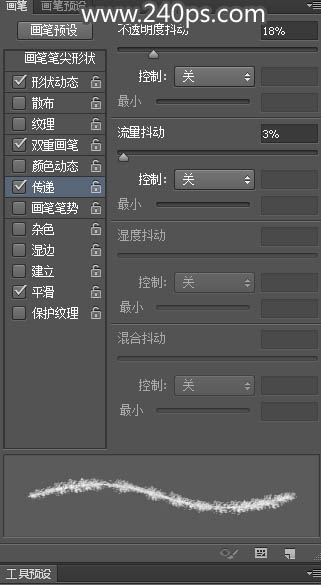
学习 · 提示
相关教程
关注大神微博加入>>
网友求助,请回答!