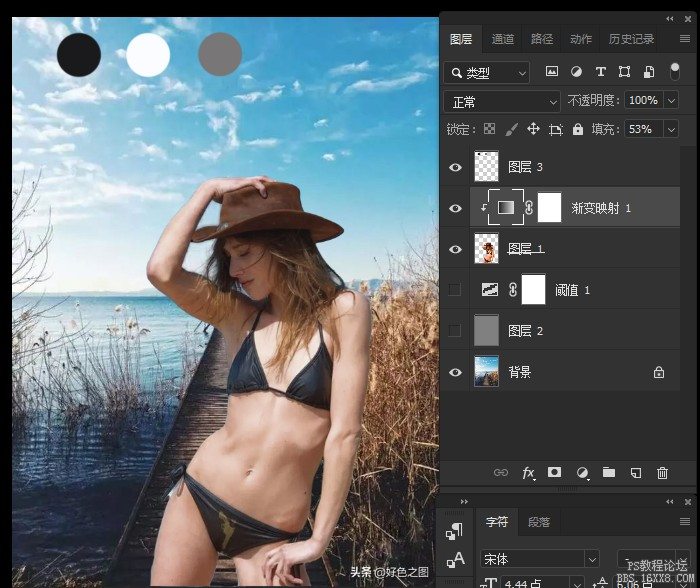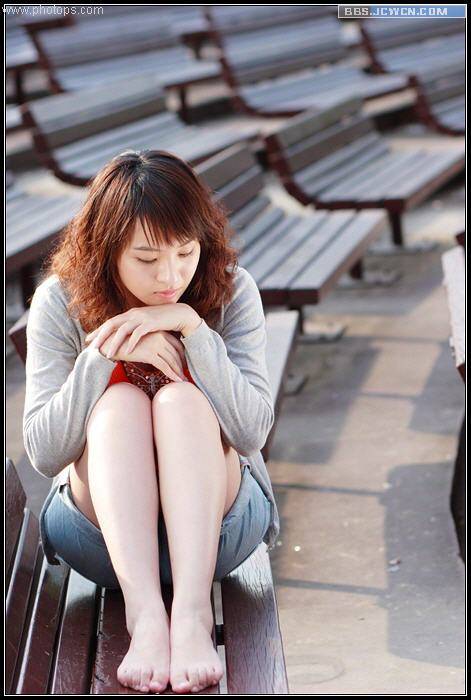统一色调,颜色不同的两张照片合成在一起后如何统一颜色
先把人物抠图,放在图1的背景素材中去,把不同颜色的两张照片调整到色系统一。抠图过程就不演示了,这里主要是教同学们如何统一两张不同照片的色调,主要内容是高光阴影中间调的定义,这是基础知识,非常重要,同学们要集中精神,认真学习,看看如何把两张色系完全不同的照片合成在一起,并且调整颜色冲突,让照片达到精准的色系统一效果,一起来学习一下吧。
效果图:

素材:
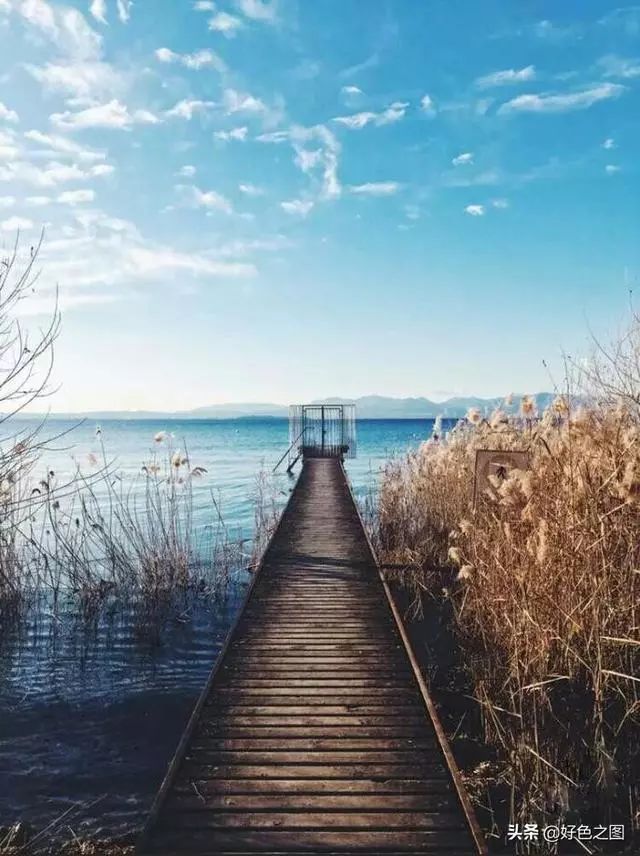

两张质量不高的素材,知识付费的年代,版权越来越被重视,现在没有免费的午餐了,想找点高清素材真是不容易,大家凑合着看原理吧,图片质量就忽略了。
操作步骤:
在PS中先打开图1这张背景照片,CTRL+J复制一个图层,接下来,我们要快速的将背景中阴影、高光、和中间调取样出来,点击图层面板中的新建调整图层按钮,选择"阈值",新技能哦,留心看。
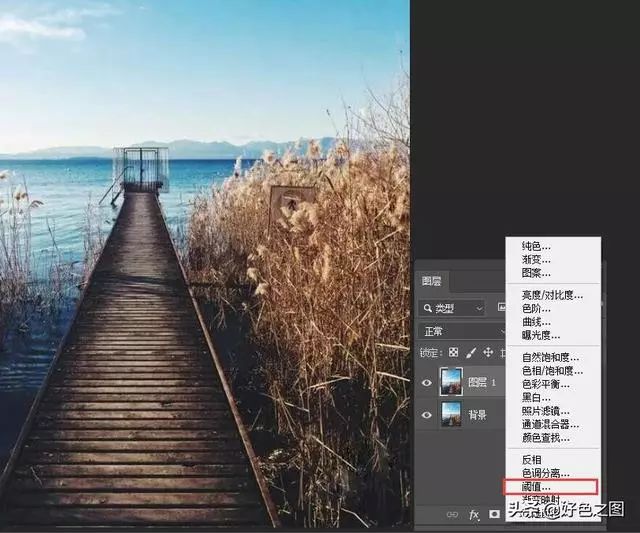
先做一下名词解释:阈值是一个转换临界点,不管你的图片是什么样的彩色,它最终都会把图片当黑白图片处理,也就是说你设定了一个阈值之后,它会以此值作标准,凡是比该值大的颜色就会转换成白色,低于该值的颜色就转换成黑色,所以最后的结果是,你得到一张黑白的图片。由此得出:阈值的作用就是得到一张对比度不同的黑白图片。
不容易理解也没关系,看后面的操作就明白了。
建立好了阈值调整图层后,属性面板中就会出现阈值调节滑块。先将调节滑块移动到最左边,这时照片内容就会变成纯白色:
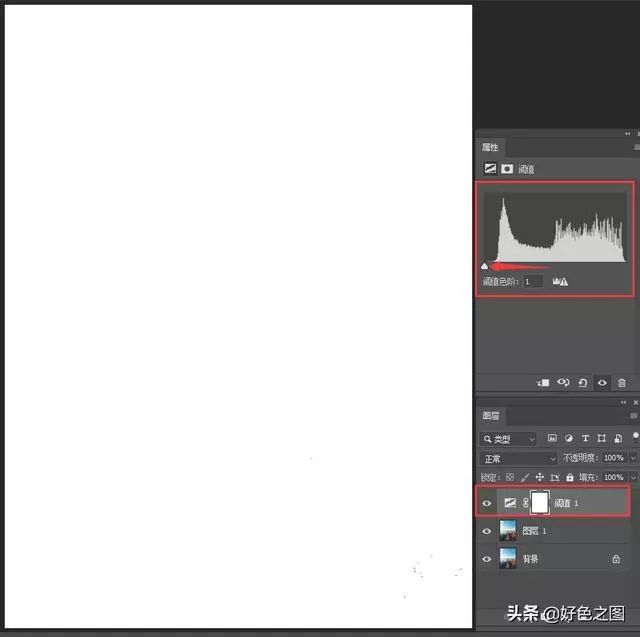
现在需要用鼠标从左向右一点一点慢慢的拖动滑块,直到画面中露出一点黑色为止:
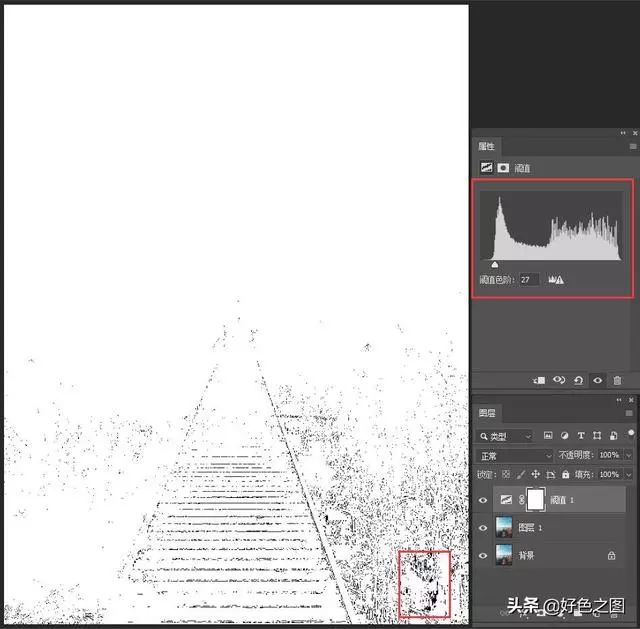
大家注意看右下角红框内的黑色区域,这里显示的,就是照片中最黑的位置。使用放大镜工具(快捷键http://www.16xx8.com/photoshop/jiaocheng/110097.htmlZ),拖动鼠标,将右下角内容放大:

放大图片之后,在工具栏上的吸管工具按钮上,点击右键,选择"颜色取样器"工具,在黑色面积最大的区域,点击鼠标进行颜色取样:
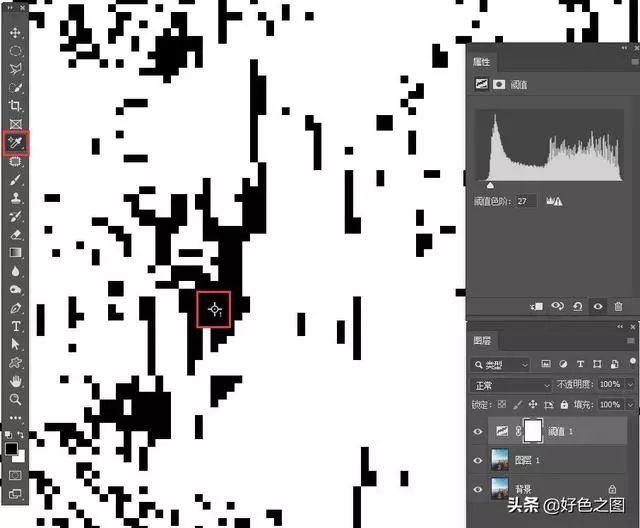
现在,画面中最黑的位置,已经被我们做好了颜色取样。使用快捷键CTRL+数字0,可以把图片恢复到默认大小。接下来,我们将阈值滑块向右调整,拖到最右边,照片又变成几乎全黑色:

到这里,小伙伴们思考一下,刚才调的是左边,画面全白了,现在拖到最右边,是不是就是全黑?。我们接下来要做的,就是用同样的方法,在画面中找到最亮的地方,进行颜色取样。
慢慢的向左拖动鼠标,观察图片变化:
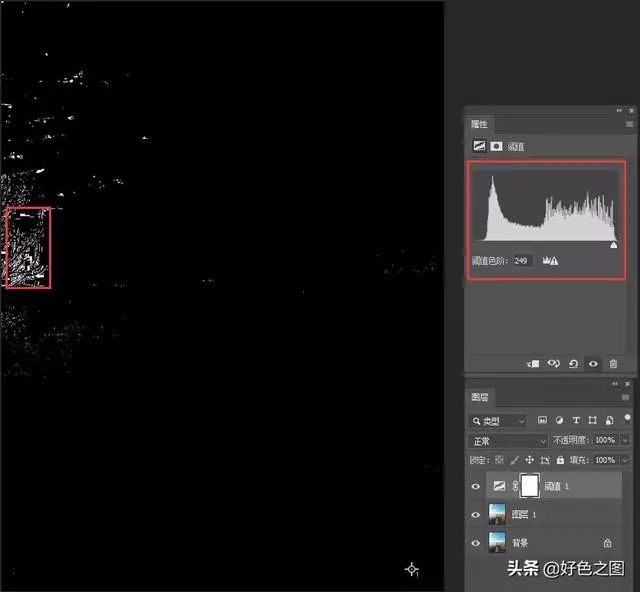
因为照片中有曝光过度的区域,所以稍微拖动一点滑块,左边就露出一片白色区域,这里就是照片中的高光区域。同样,使用放大镜工具,在面积较大的白色块上,使用"颜色取样器"进行取样:

现在画面中又出现了一个带有数字2的取样点。
现在我们需要验证一下,看看我们刚才做的取样是否精准,到底是不是图片中最黑和最白的区域。使用使用快捷键CTRL+0,将图片恢复到默认大小,关闭阈值图层前方的眼睛图标,看看取样的位置分别在哪里:
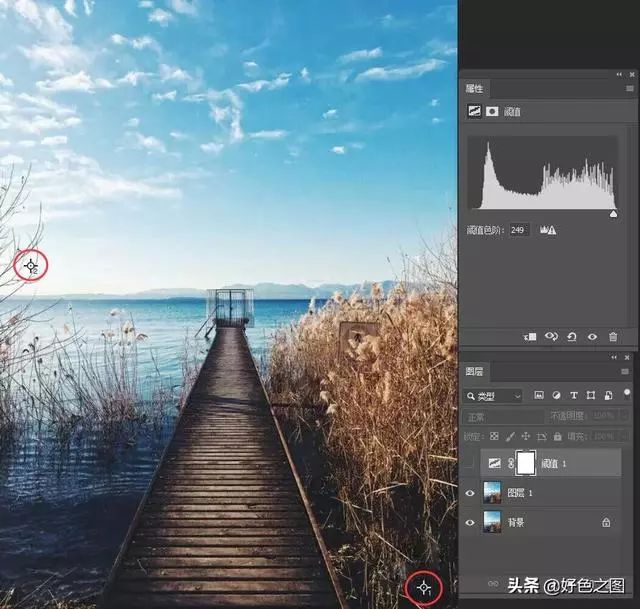
大家看红圈里标记的位置,分别就是图像中最黑与最白的区域了,很精准吧。
好了,高光和阴影取样完成,还缺个中间调,怎么做呢,请继续往下看。
学习 · 提示
相关教程