女巫场景,合成恐怖的暗黑女巫场景
来源:太平洋电脑网
作者:么么茶
学习:26846人次
这次的国外大神翻译教程是教大家合成一个恐怖的红眼女巫场景,教程对光线的处理十分到位,把恐怖气氛营造的很好,一起来学习吧。
最终效果图

最终效果图
教程素材
铁门:http://www.16xx8.com/photoshop/sucai/2016/t405455.html
其它:http://www.16xx8.com/photoshop/sucai/2016/n444147.html(人像图片收费的,只找到有水印的,将就学习)
1.设计树林和铁门
Step 1
首先打开Photoshop,创建1500像素*1500像素画布。设置如下图所示。

图01
Step 2
将森林素材打开,使用移动工具拖拉到白色画布中。

图02
Step 3
主菜单选择“滤镜>模糊>高斯模糊”,设置模糊半径为6像素。这样可以增加背景的景深效果。
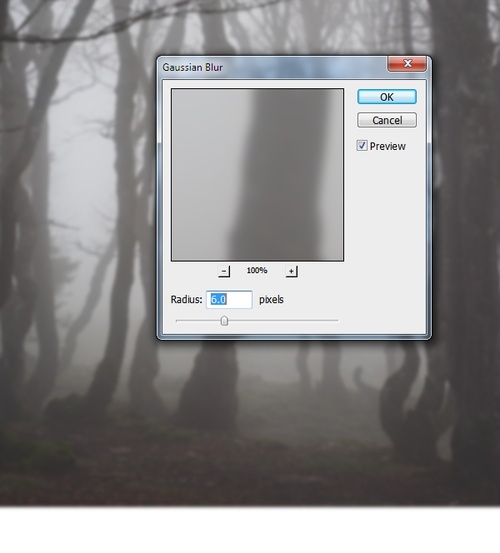
图03
Step 4
为森林背景添加调整图层,选择“图层>新调整图层>曲线”,将森林背景亮度降低。设置如下图所示。

图04
Step 5
将铁门素材打开,然后将铁门放到森林的上面,并且选择使用自由变化工具调整大小。

图05
学习 · 提示
- 发评论 | 交作业 -
最新评论
152698532018-04-25 08:51
胸口附近的细节没有表现出来,主要是调的有点暗了。红蓝对比也不明显,云的话,教程是30%透明,我调到15%还是太厚,不知为何。红色在ps里非常红,保存后一看并不那么红,各种凌乱~
回复
相关教程
关注大神微博加入>>
网友求助,请回答!








