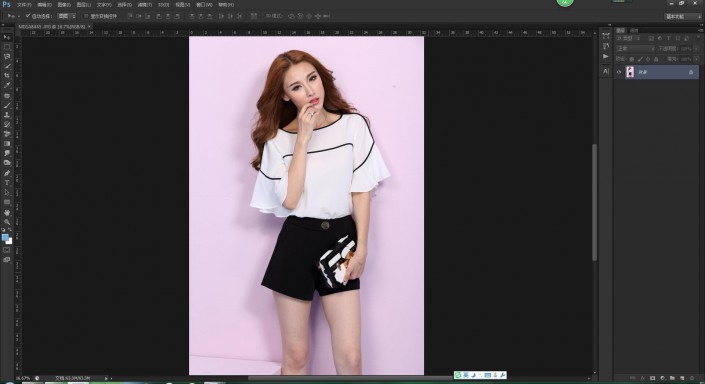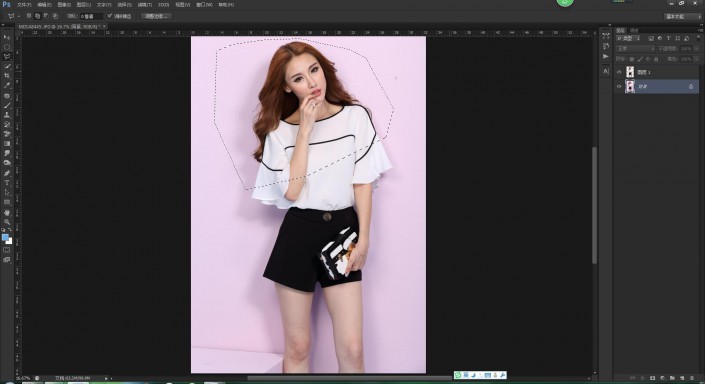工具抠图,教大家用背景橡皮擦抠头发丝
来源:站酷
作者:兰家丫头
学习:197032人次
背景橡皮擦平时很少能用到,其实背景橡皮擦用来抠单色背景的头发丝十分方便快捷,没用过背景橡皮擦的可以了解一下这个工具的使用。
前面跟大家分享过利用通道抠发丝的方法,后来,通过学习他人的抠发丝方法,新学到一个更快捷的方法,处理的发丝,也更精致,效果更好,速度更快,因一直工作在忙,所以没时间给大家写教程,今天花费中午休息时间写出教程,希望对有需要的朋友,有所帮助。
练习素材:

1.运行PS,打开需要处理的一张图片。
2.先抠出模特主体部分,身体部分,边缘发丝以内的区域。(这一步抠图的方法,在前期第一课的时候有讲过, 这里就不细说了)
3.抠出主体后,按ctrl+j,复制新建选区内容为新图层。
4.回到背景层,用多边形套索工作,勾勒出头部发丝的区域。
学习 · 提示
相关教程
关注大神微博加入>>
网友求助,请回答!