ps黑白人物照片上色教程
来源:中国PhotoShop资源网
作者:佚名
学习:18815人次
本教程介绍photoshop中人物上色的技巧,方法,以及在为图片上以之前所做后些准备工作,包括涉及到抠图等烦琐的
细节部分,所以需要朋友们耐心细心对待,才能呈现出好的效果来,希望大家喜欢,欢迎大家踊跃学习了!
效果图

原图

具体制作步骤如下:
一、复制副本,执行"图像-调整-曲线",目的是加大反差为路径抠手臂打基础.
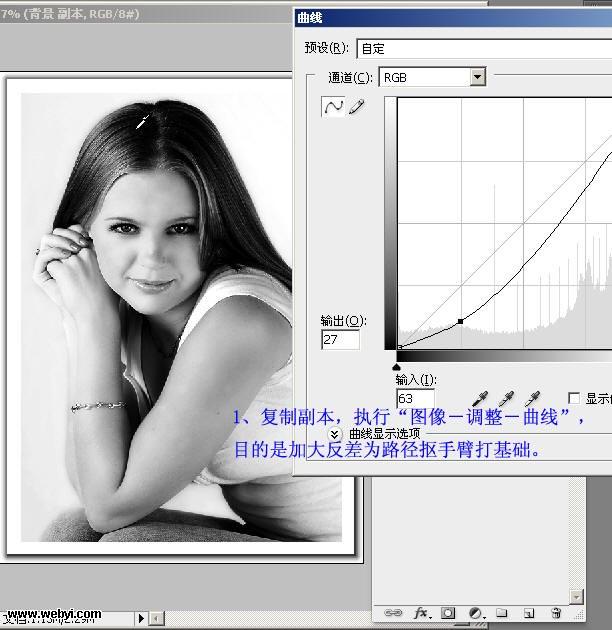
二、用"钢笔工具"将所有皮肤抠出并"建立选区".

三、"建立选区"后回到"背景".我们需要的是原来的颜色,因此回到"背景"后复制出原图皮肤,命名该层为"皮肤".
里面的衣服后面再处理.

四、将"皮肤"图层置于最上面.在"背景副本"上新建图层并填充任意色,调整一下"不透明度"看一下对比效果,找找感觉.

学习 · 提示
相关教程
关注大神微博加入>>
网友求助,请回答!







