图片上色,通过PS给干花进行上色处理
来源:站酷
作者:静尚文化传媒慕雪
学习:27079人次
本篇为一篇给干花进行上色的教程,很多同学们喜欢干花来当装饰,那么有没有想过把干货重新进行上色呢?当然了,指照片里噢,使它恢复原来的色彩,整个教程比较有趣,可以看着干花如何一步步成为鲜花的,教程比较简单,刚接触PS的同学们也可以来进行练习,神奇的PS会带给你怎样神奇的画面,一起来学习一下吧。
效果图:
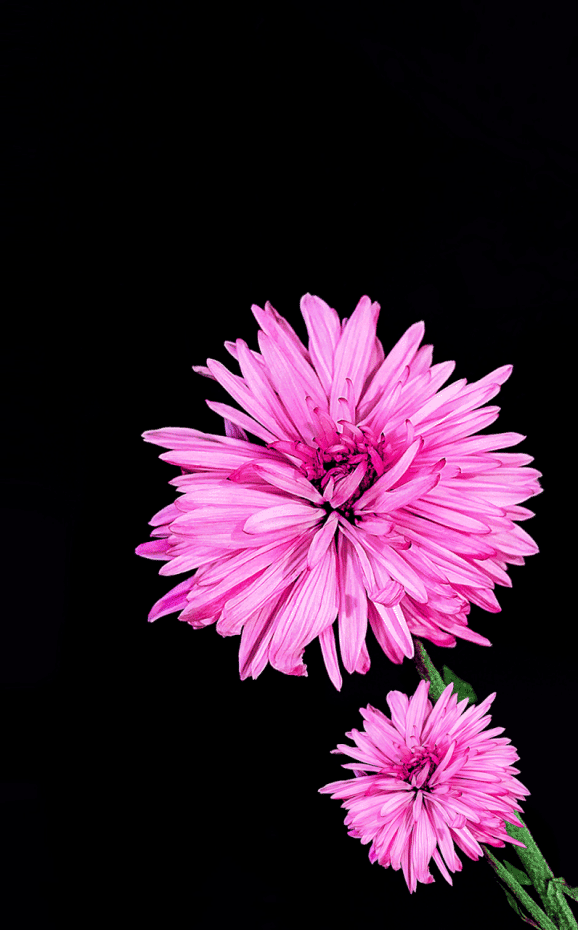
素材:
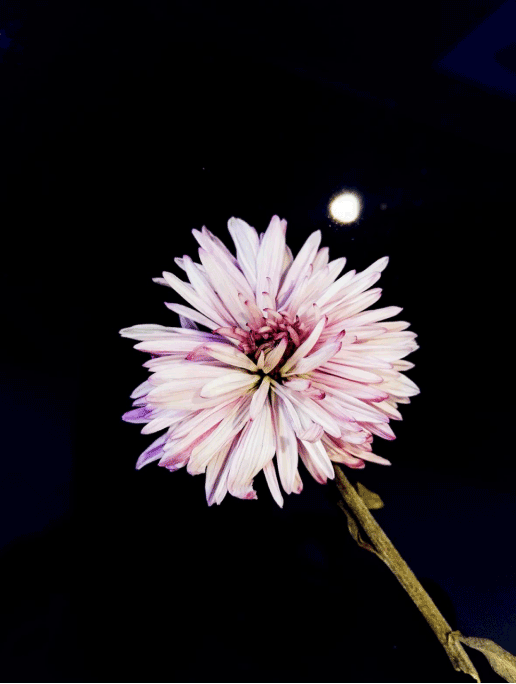
操作步骤:
一、基础处理部分(会用到的工具:剪裁工具,修补工具)
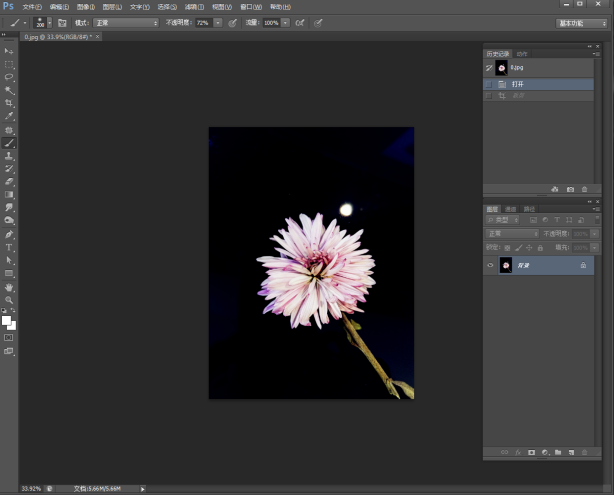

1、将素材拖入PS里,并复制一个新的图层,将图片进行二次构图(Ctrl+T自由变换工具)如上图所示。
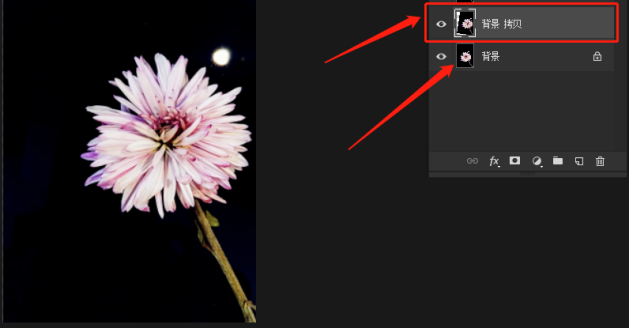
得到上面的效果
注:此类操作仅限于深色背景才可于此操作
盖印下方所有图层( ctrl+alt+shift+e)
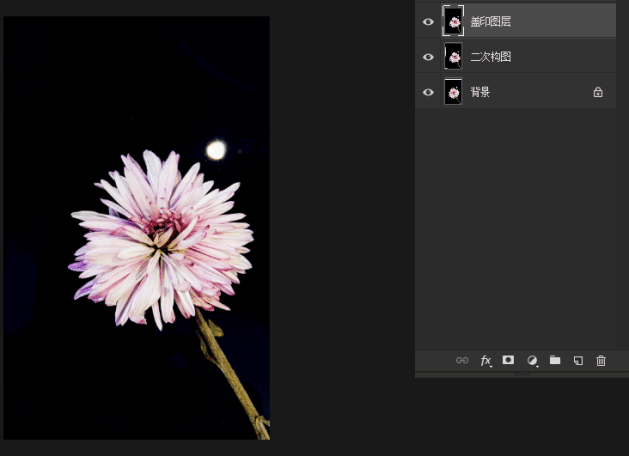
2、运用修补工具将画面中的脏点及多余的素材(主体之外的素材)修掉
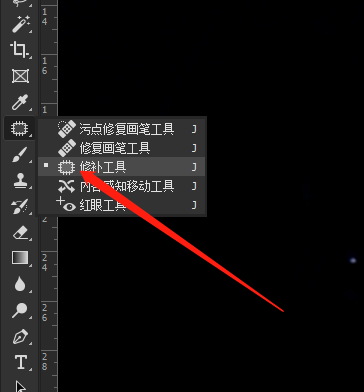

学习 · 提示
关注大神微博加入>>
网友求助,请回答!








