折线教程,教你制作波浪线边框
来源:火星时代教育
作者:胡大大
学习:56909人次
这种波浪线经常在电商优惠卷时看到,其实用PS制作方法也很简单,今天就教大家如何制作优惠卷的波浪边框。
一、波浪线&折线用途
用途一: 分栏装饰线,波浪框会比矩形更有设计感,更活泼,更柔美感。
适用于女性 可爱 甜美 活泼 水波 等关键词相关设计元素去体现。
在电商网站经常被用到,如下图:
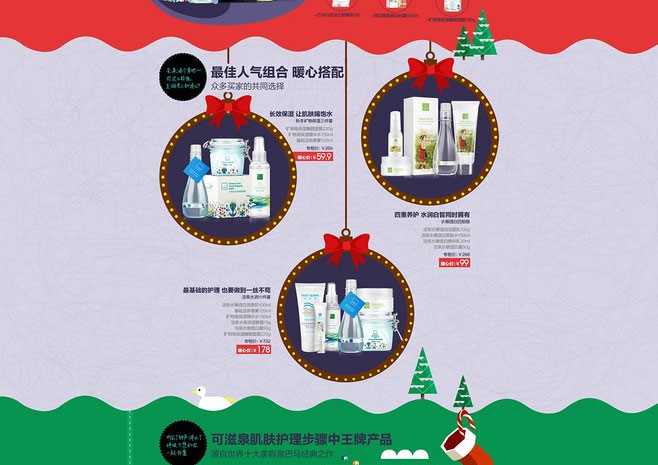
用途二: 另外在一些网站上的活动,优惠卷设计上也经常会见到这样的设计
如下图:
那么用途就看到这了。相信大家学会后还会想出更多的用途和设计思路,我们就开始讲解制作方法吧。
二、波浪线&折线制作方法
步骤一:
A新建一个画布。
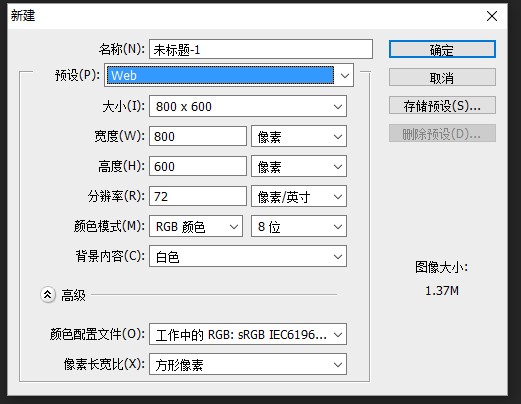
学习 · 提示
相关教程
关注大神微博加入>>
网友求助,请回答!











