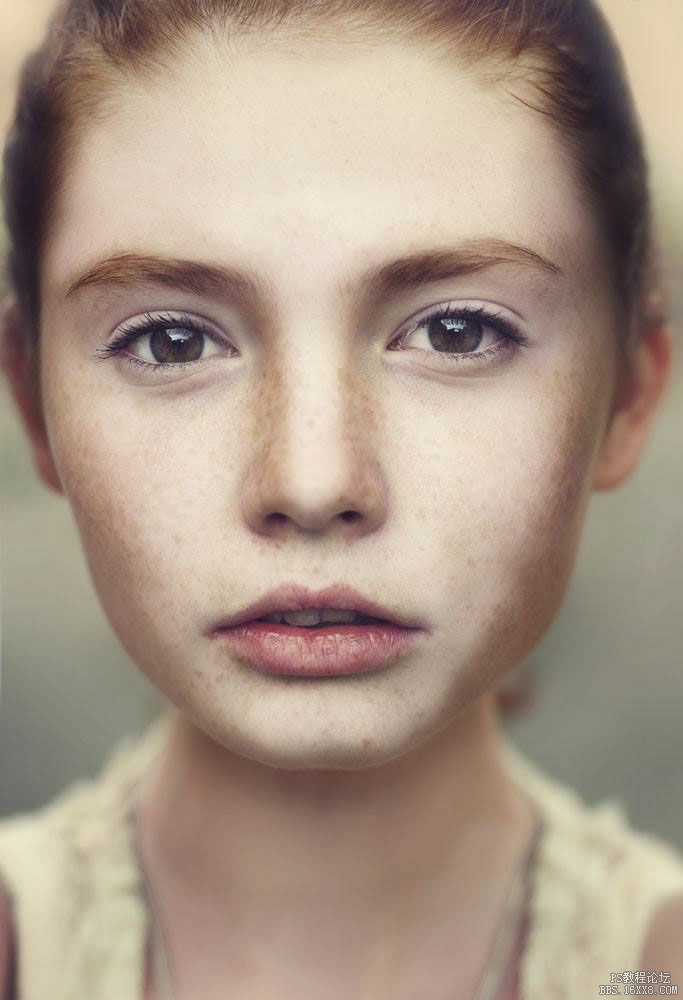中性灰,分享中性灰修图方法
来源:微博
作者:Ps菌Photoshop养成
学习:277274人次
本篇教程跟大家简单讲解一下中性灰修图的方法,对于不懂的同学,感觉中性灰十分高大上,其实搞懂后也不算难,就是一个图层的事儿,主要是要花时间比较多,才能做出好的效果,大家学会了,记得要多加练习。
最近一直嚷嚷着要剁手的小元宝又入了修容的坑,Ps菌了解了其原理之后,感觉也不过就是Ps中一个图层的事儿,今天赶紧给大家带来了利用中性灰图层修容的教程,希望能够拯救大家干瘪的钱包~
效果图

练习素材:

学习 · 提示
- 发评论 | 交作业 -
最新评论
L2842在搜狐2018-06-07 10:45
怎么发作业啊
回复
藤讯最坑爹2017-07-16 02:45
唐僧师徒取经路遇一户人家,欲化斋。男女主人正在行房事。唐僧见状:光天化日。。。!话还没说完女主人一鞋底摔在唐僧脸上,大骂:老娘长这么大还第一次遇到和尚化这个的!
相关教程
关注大神微博加入>>
网友求助,请回答!