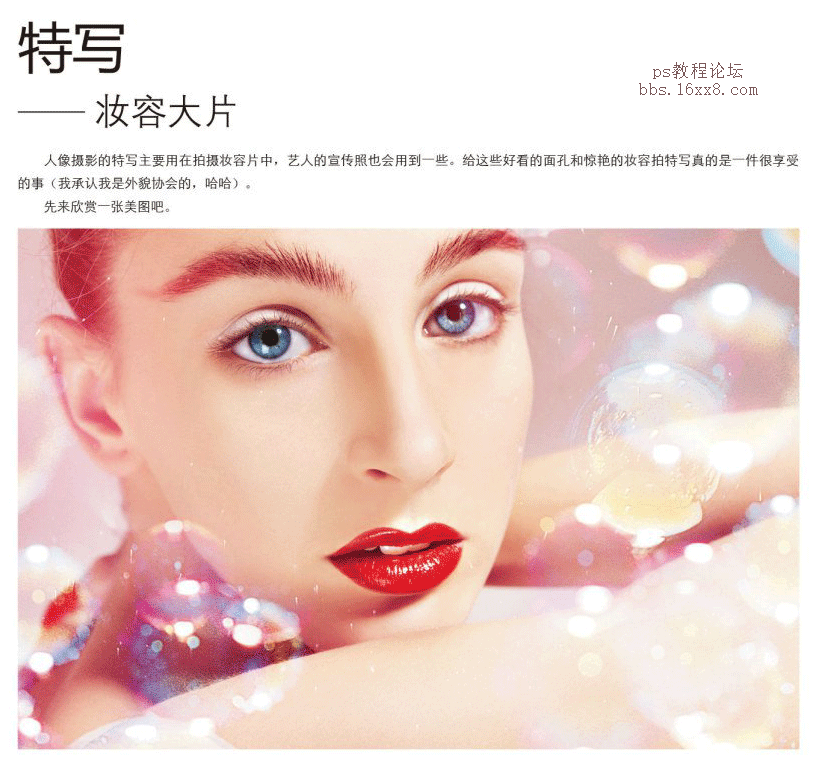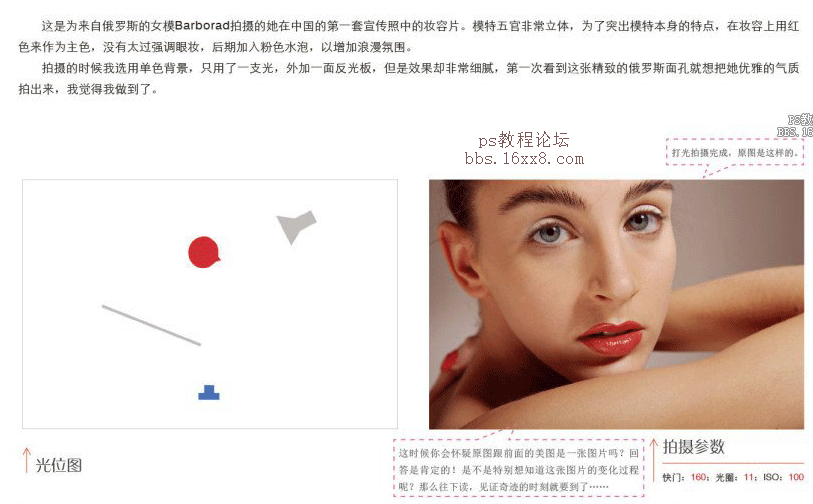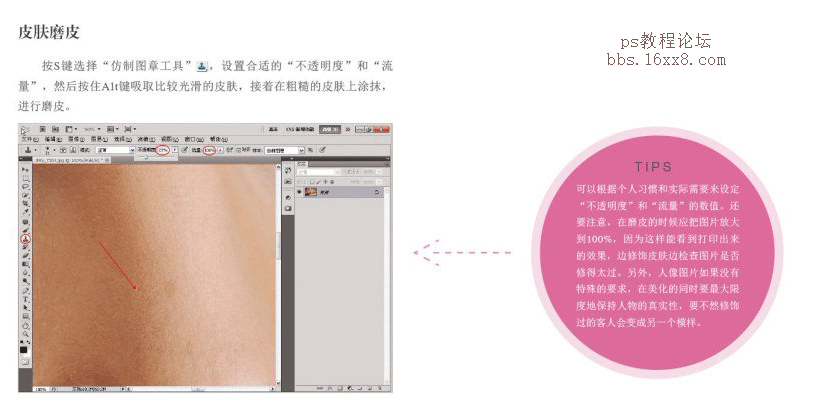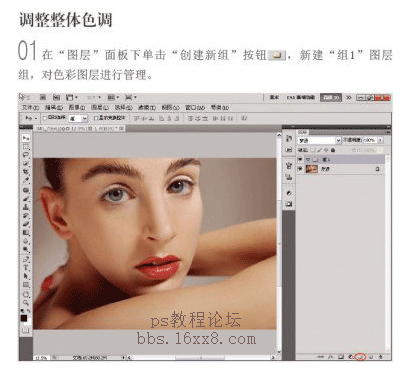人像妆容后期处理实例
来源:站酷
作者:孟飞3688
学习:17374人次
人像摄影的特写主要用在拍摄妆容片中,巨人的宣传照也会用到一些,给这些好看的面孔和惊艳的妆容拍特写真的是一件很享受的事.
本教程内容节选自人邮社出版的《Photoshop蜕变 人像摄影与后期》一书,本书作者周维作为一名商业人像摄影师与大家分享了商业人像关于景别、构图、角度、光线、色彩等方面的认识,并同时分享了相关的后期技术。
所用素材链接:http://pan.baidu.com/s/1nt0twBf 密码:heif
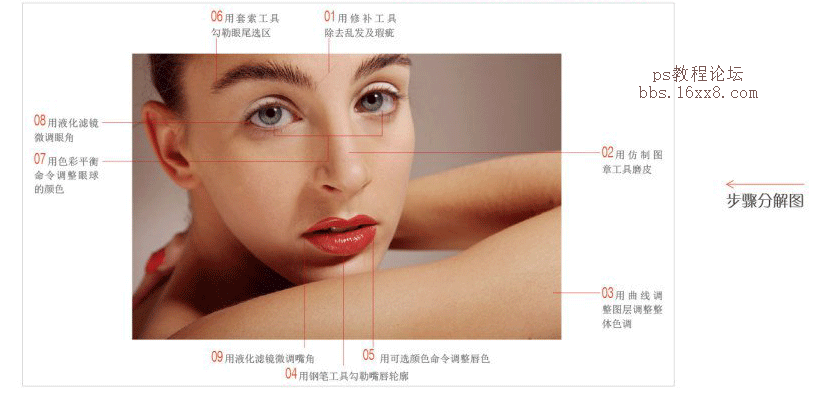
修复瑕疵
01 按CTRL+O组合键,打开这张原片,02 按J键选择修补工具,然后除去脸上的短发和瑕疵.
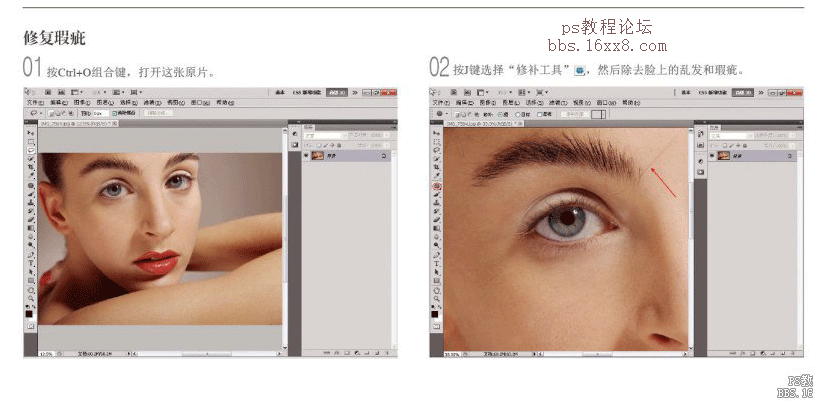
皮肤磨皮:按S键选择仿制图章工具,设置合适的不透明度和流量,然后按住ALT键吸取比较光滑的皮肤,接着在粗糙的皮肤上涂抹进行磨皮.
学习 · 提示
相关教程
关注大神微博加入>>
网友求助,请回答!