人像修图,使用中性灰增加照片立体感
来源:公众号
作者:摄影PS教程
学习:9308人次
中性灰http://www.16xx8.com/tags/38464/同学们都听过,这是一种高端修图中很常见的修图方法,商业广告,高端人像都能见到它的身影,针对图像高光部分和暗部进行细化处理,使照片更有层次,更加立体,应用率十分广泛,那么先来解释“中性灰”这个名词:在RGB色彩模式下,当R、G、B数值都等于128,被称作“绝对中性灰”,不过说那么多书面理论没用,操作一下就知道了,具体通过教程把人打造的更具立体感吧。
效果图:

操作步骤:
我们先来建立一个中性灰图层,先打开一张人像图片,复制一个图层,大家看图:
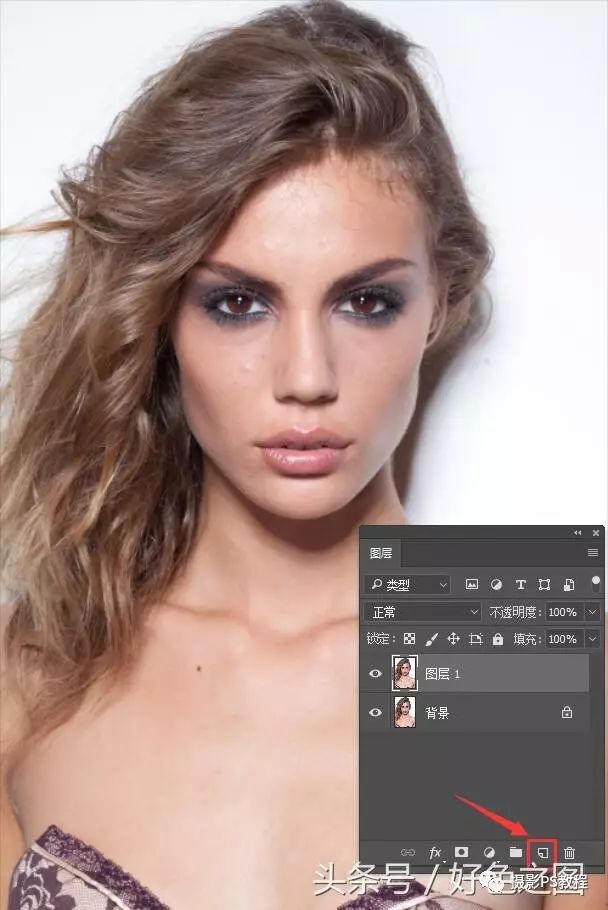
点击新建图层按钮,建立一个空白图层
在软件图层面板下方,红框标记处的按钮,就是“新建空白图层”按钮,点击一下,就能建立一个新的空白图层,如图:
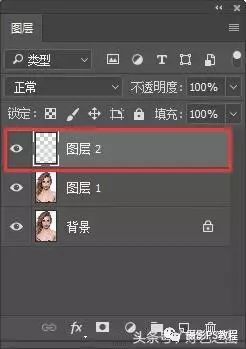
新建立的空白图层
大家看,点击按钮后,就出来一个新图层,在图层面板预览中,新空白图层是没有图像信息的,对比下面两个有图像的图层来看,就明白了。
现在新的空白图层建立好了,接下来,我们点击前景色,进行颜色设置:

点击前景色,弹出颜色设置对话框
大家还记得之前讲的内容吧,上面的为前景色,下面的为背景色。鼠标点击上面的黑色,会弹出颜色设置对话框,如图:

学习 · 提示
相关教程
关注大神微博加入>>
网友求助,请回答!










