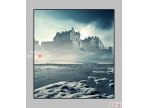场景合成,合成巨型老虎魔幻场景
来源:站酷
作者:tt羽化
学习:31245人次
本篇教程较简单,但是效果你会感到很神奇,看过《少年派的奇幻漂流》的同学一定会被里面美妙的景色所吸引,本篇教你打造你和老虎的奇幻“漂流”,一起做一下吧。
最终效果

1、将素材中的老虎抠出。

2、将背景拖入,水平翻转背景,调整到一个合适的位置。滤镜 > 模糊 > 场景模糊,参数如下。
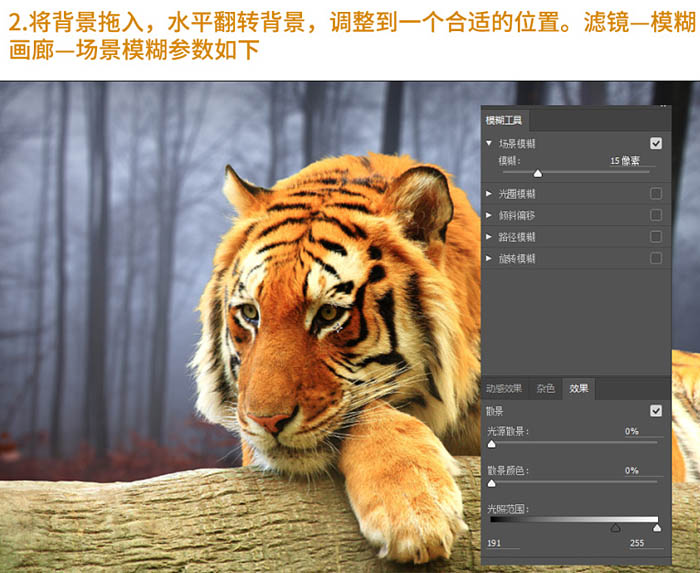
3、背景色是夜晚,饱和度偏低。所以我们要先用色相工具减少老虎的饱和度,然后将小老虎色调用色彩平衡调得偏冷,使其与背景融合。
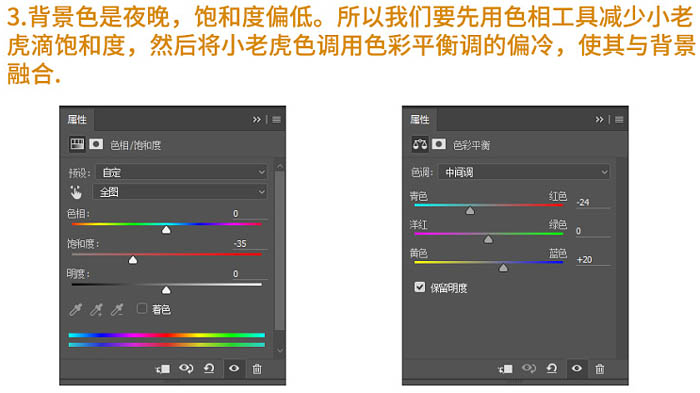
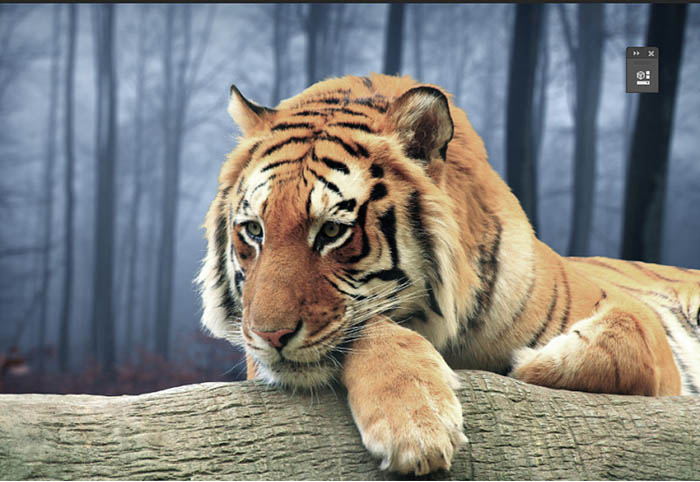
4、创建渐变图层,参数如下,调整渐变光圈到老虎的面部。设置好后适当调整图层不透明度,使其不致于太黑。
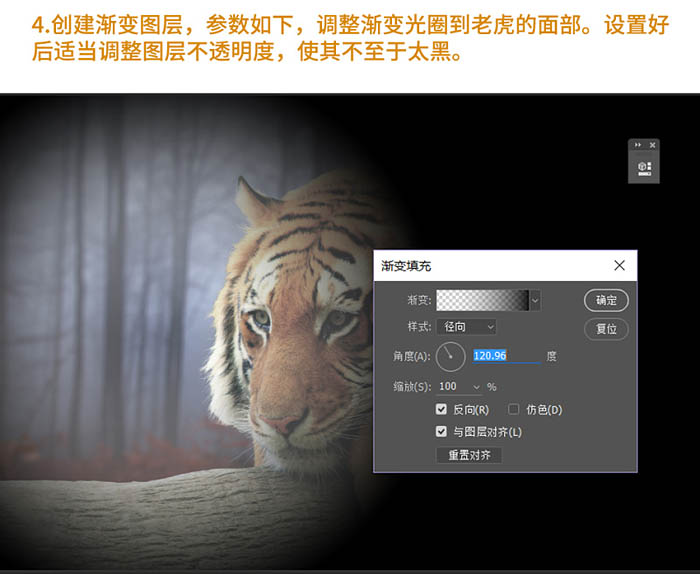
学习 · 提示
相关教程
关注大神微博加入>>
网友求助,请回答!