婚纱后期,用PS调出视觉震撼恢弘的影楼外景照片
来源:资源网
作者:王朝数码
学习:18265人次
影楼色调的照片大多都是恢弘、大气,照片整体对比度高,本篇教程是用大广角拍的,本来视觉就很震撼,加以后期会更加完美,一起看看如此有质感的照片用PS是怎么做的吧,一起来学习下。
效果图:

第一步:先把照片原格式拉进Camera Raw里去调宏观的数据,让照片大幅度地好看起来,可以先这样调:

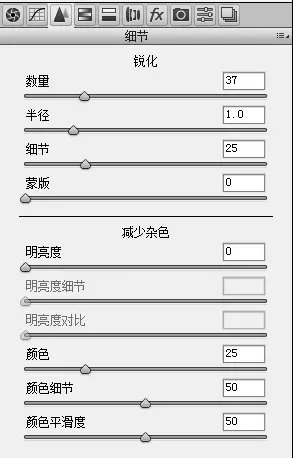
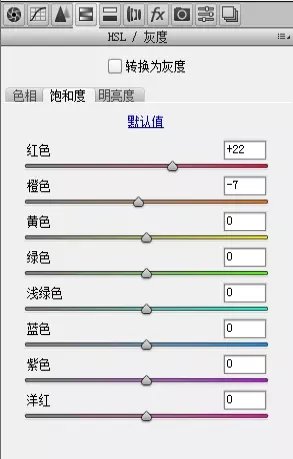
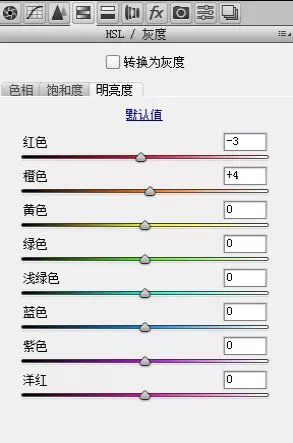
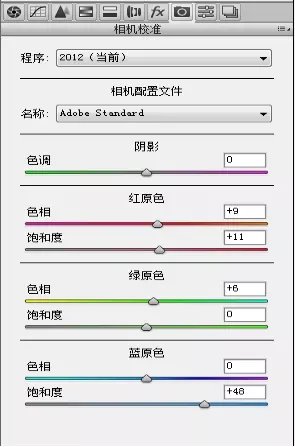
我们刚刚首先是进入Camera Raw调了下整体的参数,接着我们又调了下其他参数,曲线的亮调和暗调一样是强调片子的柔和度,包括RGB曲线。
中间的HSL\灰度我就不说了,我们来看下最后的相机校准,蓝原色饱和度,这次打的较高,为什么,而蓝原色的饱和起到整体柔和加饱和的作用,
这一方法非常地实用,建议大家掌握好。好,继续,我们把照片转出来,
看下效果:

颜色基本大体已经80%到位,接下来我们要做的事,是需要微调做做层次和突出主题。
进入PS调色第1步,是先给照片加下天空,方法可以用色彩范围将白色天空选出来,再使用贴入(Ctrl+Alt+Shift+V)将适合的天空素材放进去,
用渐变工具在蒙版里拉渐变,让天空和场景融合更自然、更柔和。效果如下:

第2步,我们发现照片整体比较的灰,于是,我们就用渐变映射去下灰,参数如下:
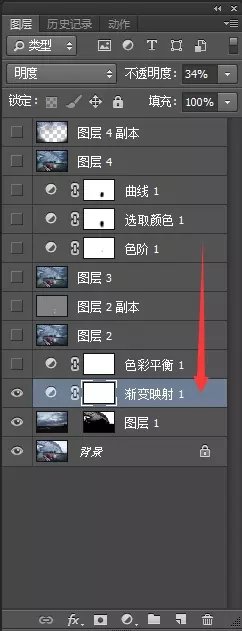
这样片子就不会那么灰,效果就会好一些,看下效果:

学习 · 提示
- 发评论 | 交作业 -
最新评论
1387856652018-05-14 01:17
点赞
回复
貴柔狼2017-10-16 11:55
刘备关羽张飞被曹军打败 逃到了一个小岛上 上面的食人族把他们抓了起来 让他们进果林里挑个水果 刘备拿个苹果出来了 族长说 你把这个塞进屁眼里我就放你走 不然就杀了你 结果 刘备死了…关羽拿了三个葡萄出来了 族长说塞不进去就杀了你 结果关羽也死了 到了天堂 刘备问关羽 你拿的葡萄为啥都塞不进去?关羽说 我塞到第三个的时候回头看见三弟抱着榴莲从果园里兴高采烈的出来了…
相关教程
关注大神微博加入>>
网友求助,请回答!







