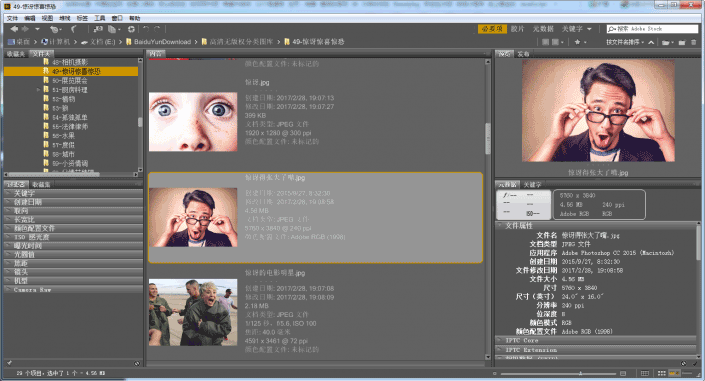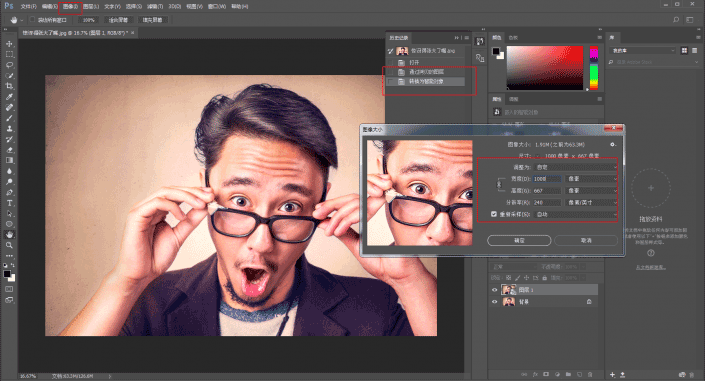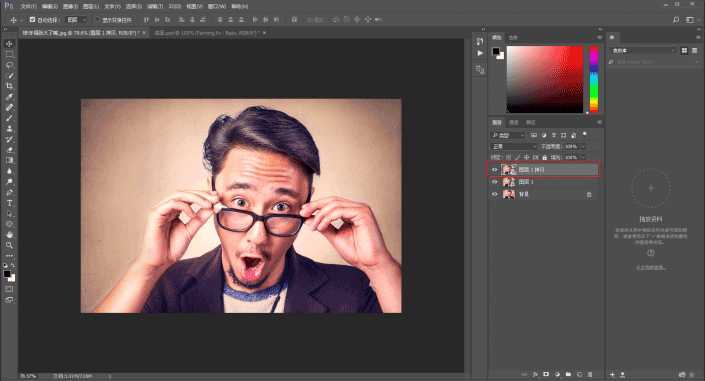油画效果,教你用Photoshop“P”一个油画放家里
来源:站酷
作者:野鹿志
学习:29958人次
我们羡慕那些会画画的,可以很有艺术感的画一幅油画,没关系,本篇教程教你用PS给自己或者喜欢的照片P一个油画出来,做好了还可以放家里以假乱真,充满艺术画效,同学们一起来练习下吧。
原图:
效果图:
操作步骤:
首先在Bridge中找到自己想要的素材,双击默认是ps打开:
这张素材尺寸太大了,野郎的老牛机拖不动,所以ctrl+j复制一层,转为智能对象以后,执行图像-图像大小,将尺寸缩小,如果你的电脑牛掰的话,可以跳过此步。
至于为什么要转为智能对象,这只是一个习惯问题,因为普通图像在缩小之后再放大的话,图像像素可能会被损坏。
所以在调整图像大小的时候,养成一个转为智能对象的习惯,不是坏事:
先提线稿图出来加深人物的轮廓,ctrl+j再复制一层出来:
作者公众号:
学习 · 提示
- 发评论 | 交作业 -
最新评论
莫陌z2019-03-17 11:30
32个赞
回复
曼珠沙华李淑2017-11-03 12:47
在肯德基一边吃早餐一边掏出手机看股票。一个乞丐进来伸手乞讨,我给他一块鸡翅后继续看股票,乞丐啃着鸡翅没走,也在旁看着。过了一会,乞丐悄悄说:长期均线金叉,KDJ数值底部反复钝化,MACD底背离,能量潮喇叭口扩大,这股就要涨了。 我很是惊诧问:这个你也懂? 乞丐说:不懂?!我能有今天!
相关教程
关注大神微博加入>>
网友求助,请回答!