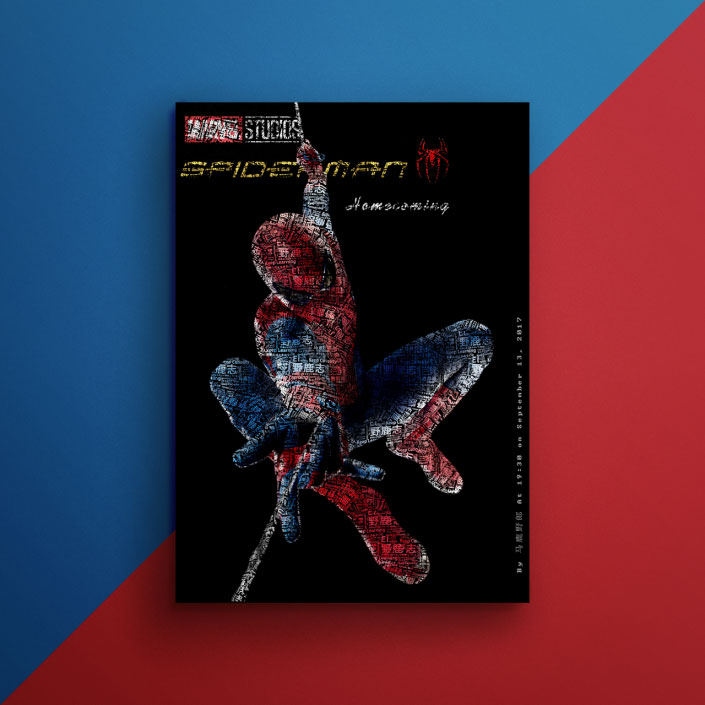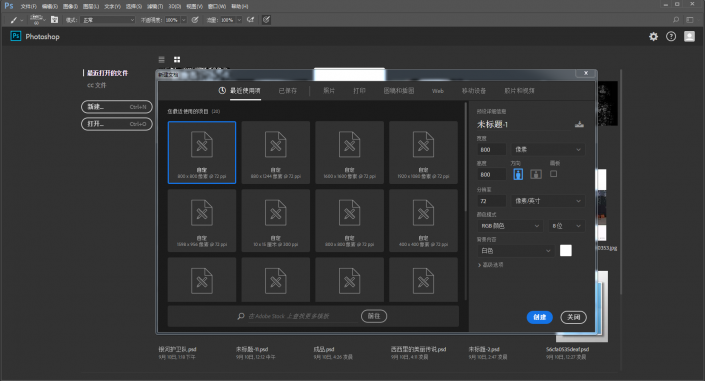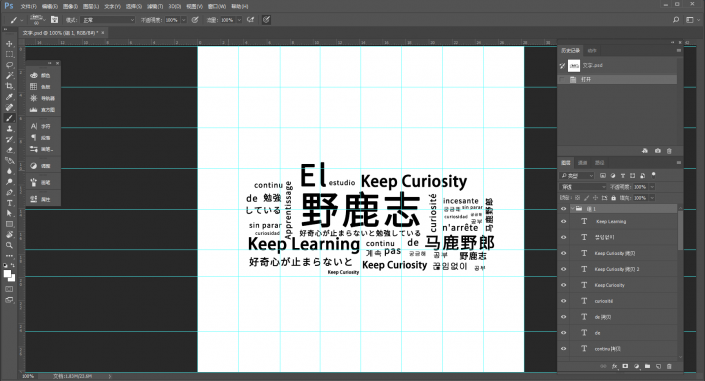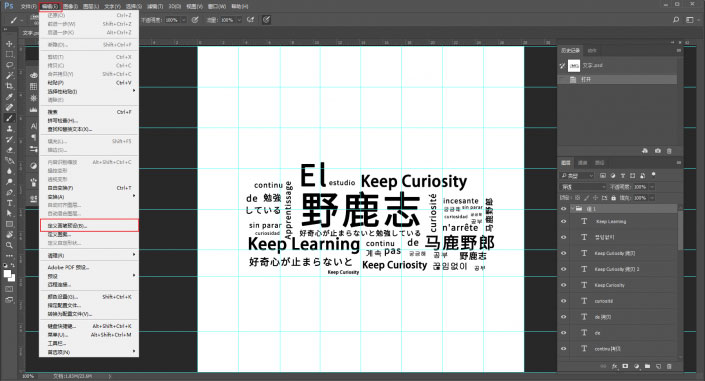文字人像,手把手教你打造由文字组成的蜘蛛侠海报
来源:公众号
作者:野鹿志
学习:42973人次
效果图:
操作步骤:
首先打开ps,新建个画布,尺寸随意:
在制作文字肖像效果之前,需要做两个准备操作,第一先做一小部分文字排版。
这里我就不赘述了,大家随意的来,结构稍微紧凑点就好:
接着执行编辑-定义画笔预设,这个思路是和以前做文字云的效果一样:
画笔预设制作完毕以后,进行第二个准备操作,再新建一个画布,将背景填充为黑色。
然后设置画笔的笔尖形状、形状动态、散布以及传递,勾选平滑,参数的话大家看着办。
目的就是让笔刷的大小,方向,角度等都随机一点,并且有不透明度的差异:
作者公众号:
学习 · 提示
相关教程
关注大神微博加入>>
网友求助,请回答!