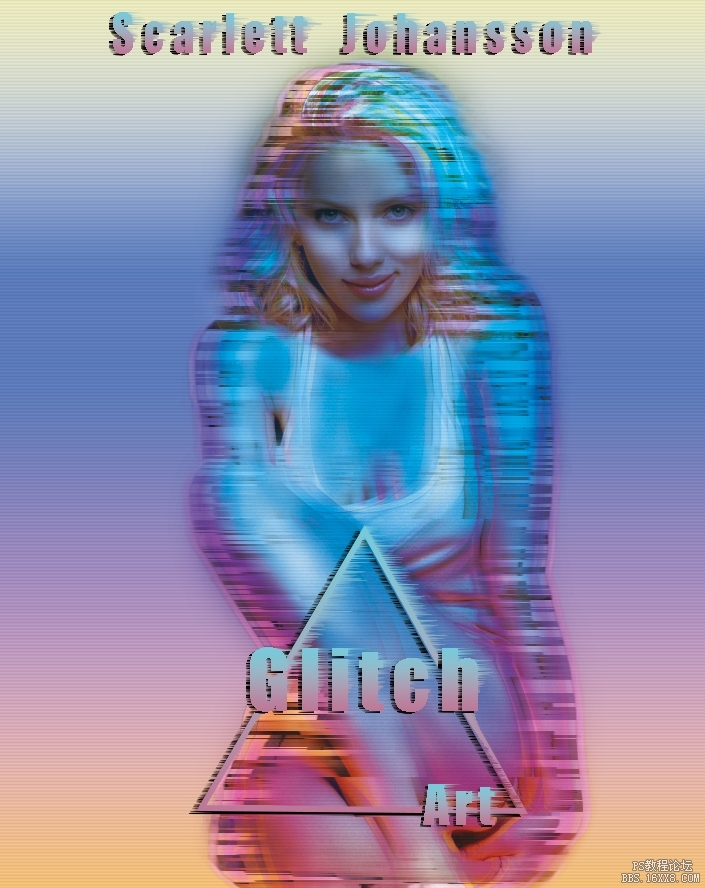海报设计,用PS制作具有故障艺术效果的人物海报
来源:公众号
作者:野鹿志
学习:23860人次
@野鹿志: 本篇教程通过PS制作一张具有故障艺术效果的人物海报,我们这次的制作用的是斯嘉丽的照片,美艳女神,制作起来是不是更有动力呢,海报制作比较简单,这种效果在我们16xx8.com网站有很多,我们会先把图片抠出来,对抠图不很擅长的同学们在站内搜索“抠图”进行学习,接下来就是新建渐变映射图层,整体做起来还是比较简单的,一起来学习一下吧。
效果图:
操作步骤:
先把女神斯嘉丽拖进ps里吧,在图像-模式里,将模式改成cmky模式吧:
接着把人物抠出来,说到抠图,知乎上有不少童鞋在质疑我为什么不用钢笔工具等,原因很简单,因为:我!懒!得!用!
嘛~我只是做为一个爱好者P图玩而已,何必那么较真呢?所以今天我还是用快速选择工具把人物套住:
然后alt+ctrl+r调出选择并遮住工具,用边缘画笔工具进行细化,平滑度可以给一点。
然后输出到带有图层蒙板的图层:
在抠出人物的下面新建透明背景图层,填充黑色,然后调出图层样式,添加渐变叠加。
参数如下,渐变的颜色的话,大家可以根据自己的喜好来:
将人物图层复制一层后,然后将第一层隐藏:
按住ctrl键鼠标点击人物图层蒙板载入选区:
学习 · 提示
相关教程
关注大神微博加入>>
网友求助,请回答!