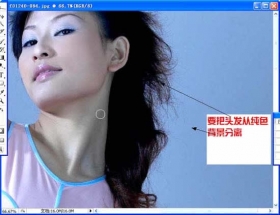抠发丝,用PS中图层混合模式给杨幂单色照片抠图
来源:微博
作者:会PS修图的美仙姐姐
学习:13469人次
本次的教程是要抠出大幂幂,素材不限,同学们可以找其他爱豆来进行练习,在PS中抠图的方法有很多,特别是单色背景的照片抠图,我们多学些方法,在平时的工作中看图来使用抠图方法,不一定是最简单的方法,而是选最适合的方法,这样可以即快速又能更多的保存图片原有的细节,那么本篇的教程使用的是图层混合模式抠图法,这个方法主要是用在单色背景照片。具体通过教程来学习一下吧。
效果图:
素材:

操作步骤:
在抠图操作之前,我们先来了解一下图层混合模式的作用和使用,今天暂时讲一下图中的变暗和变亮模式组;
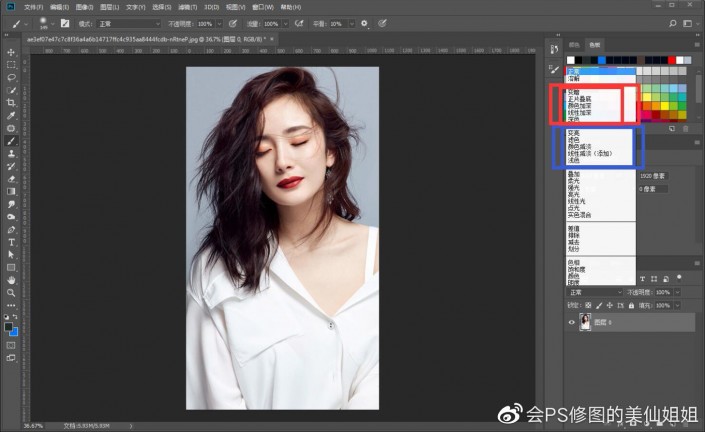
变暗,顾名思义,该组的模式都是将图层变暗、加深或者直接隐藏暗色;
变亮,则是提亮或隐藏亮色。
那么,要使用混合模式抠图,我们可以把不需要的背景部分改成最暗的黑色或最亮的白色即可。
所以,现在首要的问题就是把素材背景改成黑色或白色。
下面,我们就针对今天的素材,开始边操作边讲解吧。
第一步:删除多余背景
照片素材的背景其实很少,人物占了画面90%面积,这时候,可以先用钢笔工具做个大概的选区,把没有人物部分包括发丝的纯背景删除,如下图:
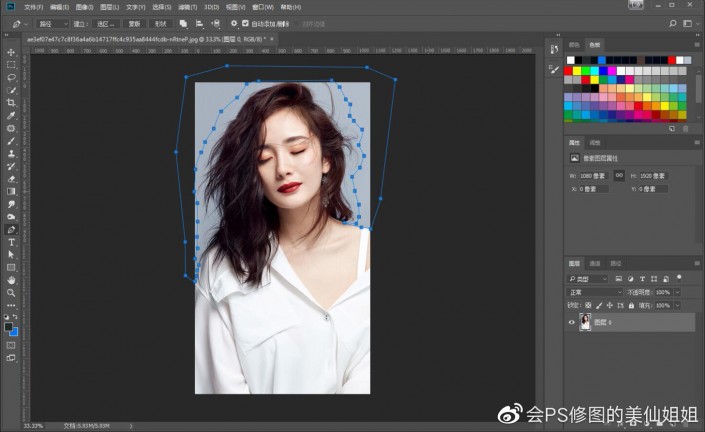
钢笔工具做大概选区,删除多余背景
学习 · 提示
相关教程
关注大神微博加入>>
网友求助,请回答!
 学习PS请到www.16xx8.com
学习PS请到www.16xx8.com