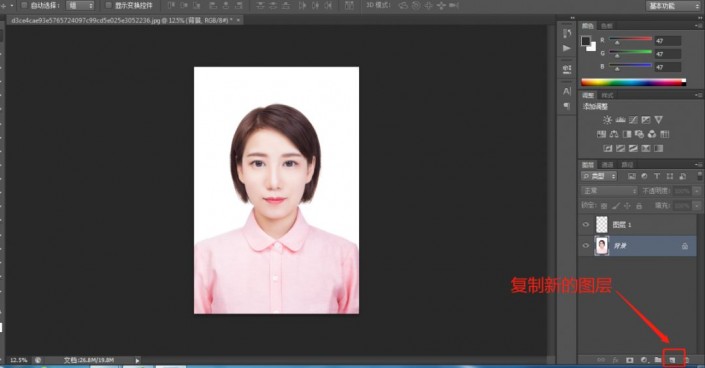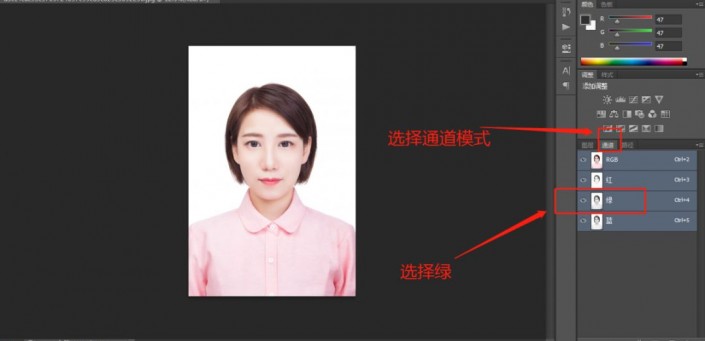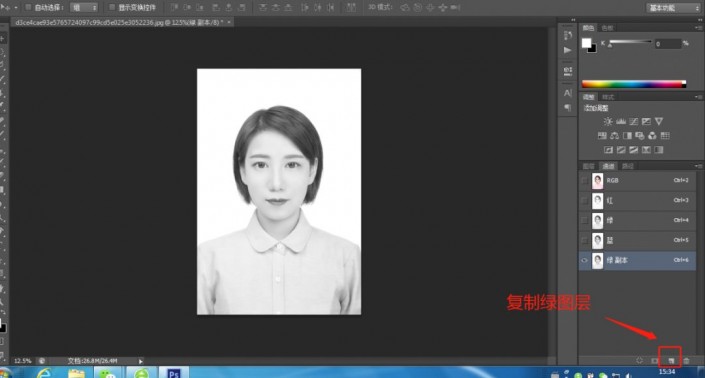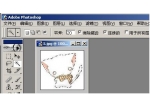证件照,手把手教你通过PS给所需证件照进行换底色处理
来源:公众号
作者:摄影技巧入门教程
学习:33117人次
生活我们经常遇到需要证件照的底为红色、白色、蓝色等颜色,有时我们又没有那么多颜色的底色,或者是想给自己自拍一张想换底色背景的时候,这时该如何做呢?这时就可以用到我们熟悉的PS软件,一般来说白色的背景比较好处理,在自拍的时候呢,背景是白色的话比较好抠图,而且在后期的时候可以随便换自己想要的颜色,具体通过教程来练习一下吧。
效果图:
操作步骤:
1、首先让朋友帮忙拍摄一张证件照,最好是以白色为背景。(站在白色墙面处就可以)
2、拍好后,打开Photoshop将照片导入进来,然后点击下方图标(如图所示),复制一个新的图层。
3、将“图层”模式调整为“通道”模式,会出现红绿蓝三个图层,我们选择最为明显的一个图层,这里很明显是绿。
4、选择绿图层之后,我们再复制一个新的图层“绿副本”。
5、使用色阶快捷键http://www.16xx8.com/photoshop/jiaocheng/110097.htmlCtrl+L,然后点击“在图像中取样以设置白场”按钮,然后吸一下照片的白色背景。
学习 · 提示
相关教程
关注大神微博加入>>
网友求助,请回答!
 想学更多请访问www.16xx8.com
想学更多请访问www.16xx8.com