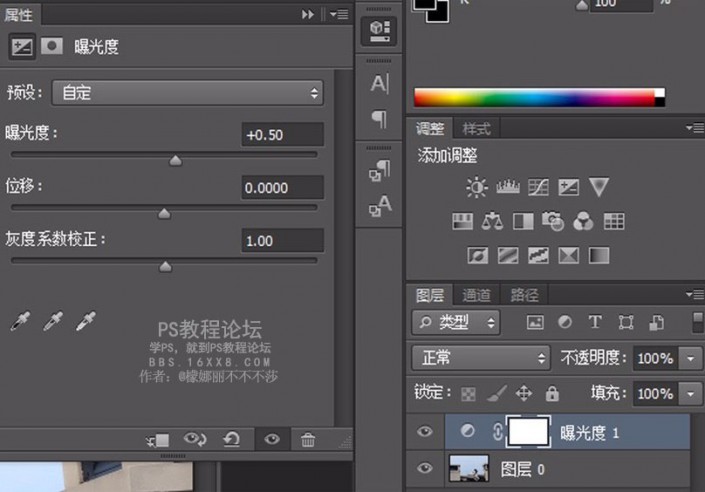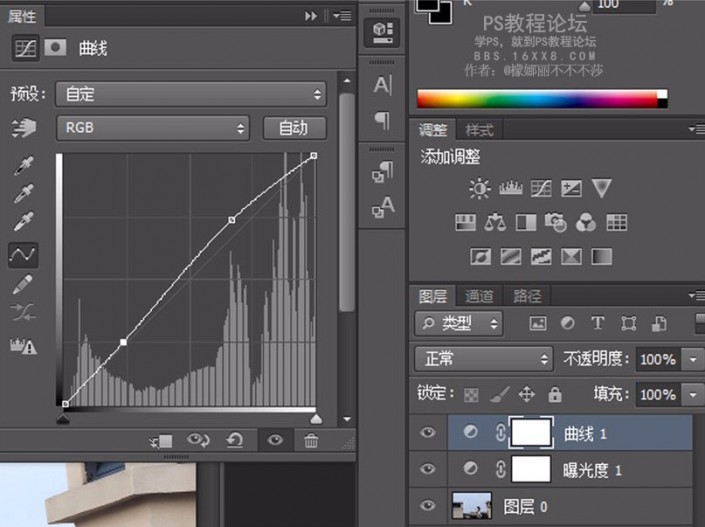换天空,给照片换天空制作小清新效果
来源:www.16xx8.com
作者:檬娜丽不不不莎
学习:47789人次
分享一个加蓝天背景的PS教程,以及简单的日系小清新调色,非常简单,适合新手。
先看看效果:
练习原图:
天空素材:
1、先打开原图,由于光线比较暗,这里简单地调整一下曝光度和曲线,再合拼可见图层。
曝光度数值:
曲线:
2、打开一张天空背景素材图,拖入到刚才的照片中
学习 · 提示
相关教程
关注大神微博加入>>
网友求助,请回答!