人像后期,用PS对室内拍摄人像进行高品质精修
本篇教程通过PS对室内拍摄人像进行高品质精修,整个教程对照片的前期和后期做了详细解析,使得同学们在练习的时候游刃有余,既可以揣摩修图者的拍摄意图也可以探索修图方向和思路,PS和摄影是密不可分的,学会修图技巧的同时,万一一不小心就成了摄影师也说不定,具体我们一起通过教程来练习一下吧。
看效果图

作者:哲铭
人像修片的流程
1、LR 或者 ACR 处理 RAW 格式原片;
2、导入 PS;
3、基础修饰,处理瑕疵(污点修复画笔工具、修复画笔工具、修补工具和仿制图章工具);
4、形体调整(液化);
5、皮肤质感处理;(双曲线、中性灰、高低频磨皮)
6、五官修饰、头发修饰;
7、氛围感强化;
8、调色;
9、锐化;
10、出图。
拍摄环境

拍摄参数
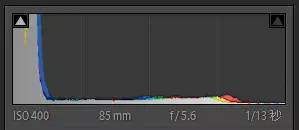
一、RAW 格式用 LR 或者 ACR 进行调整
1、 原片如下

2、 在 LR 镜头校正中点选启用配置文件校正和删除色差。
这两步是做每一张片子必选项,不论是风光片还是人像。
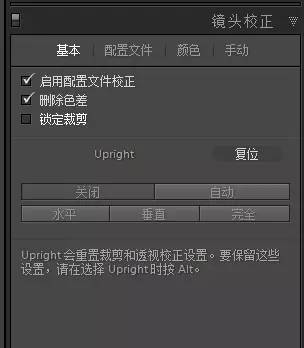
如果需要还原镜头暗角,可以将暗角拖至最左边,如果想照片边缘明亮消除暗角则不动此选项。
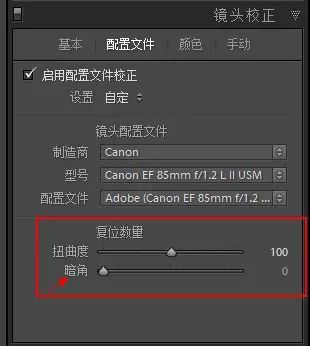
3、LR-相机校准。
一般用 RAW 格式拍摄,默认校准模式为 Adobe Standard,我一般会选择 Camera Standard 模式(镜头标准)。
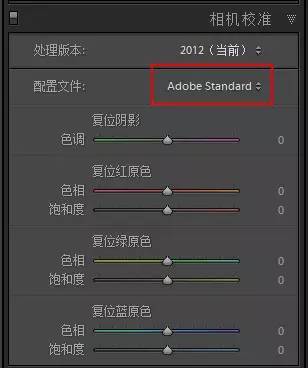
4、调整基本对话框-白平衡
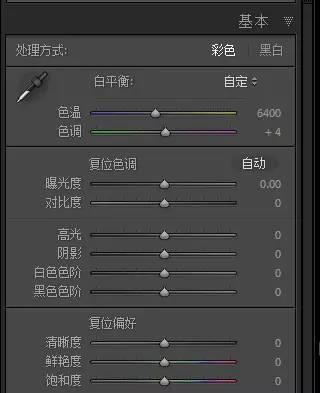

白平衡不但会影响整张照片的色彩准确性,同时还会影响到照片的曝光。
白平衡自动 K 值为 6400,根据画面观察,感觉皮肤有些发黄。
所以尝试向左移动色温值,最终确定在 5400。
5、调整基本对话框-色调

色调是色彩的总体倾向。
当色调向左拖拽时,照片整体感觉偏绿偏青;当色调向右拖拽时,照片整体感觉偏红。
有时人像片我会适度在原色调基础向右拖拽几个数值,这样会使人物的脸部有些红色。
这张照片我向右增加 5 个数值,让肤色有点点偏红。

6、调整基本对话框-曝光
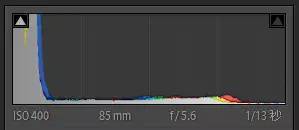
观察直方图得知,整体曝光偏左,暗部细节有些缺失。这里我们增加一些曝光,让整体画面明亮一些。
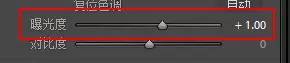
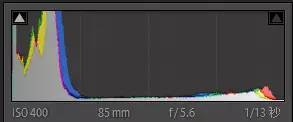
7、调整基本对话框-对比度
对比度是最白与最黑亮度单位的相除值。
因此白色越亮、黑色越暗,对比度就越高。
为了体现更多细节,降低 10 对比度。

8、调整基本对话框-高光、阴影、白色色阶、黑色色阶
高光、黑色色阶是对最亮部和最暗部进行调节;(局部亮部或暗部)
白色色阶和阴影是对整体暗部和亮部进行调节。(整体亮部或者暗部)
所以我们一般调整的时候,根据自己照片的现状,
看是只需要调整最暗最亮还是需要提亮整体亮部或者压暗整体暗部来选择调整。
这张照片,我压暗了最亮的部分-30,让高光部分细节更多一些;提亮了阴影40,
让暗部细节多一些,然后适度提亮黑色色阶,最暗部提亮20。
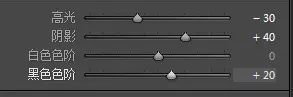
9、调整基本对话框-清晰度
清晰度调整的主要作用是影响中间调对比度和影响边缘的对比度。
在实际的照片修饰过程中,清晰度命令经常会表现出对锐化程度的明显影响。
这里增加 10 的清晰度,让整体人物增强质感。

10、调整基本对话框-鲜艳度、饱和度
鲜艳度和饱和度是 LR 中的两个针对全局色彩进行调整的命令。
尽管它们都直接影响照片的色彩,然而它们所起到的实际效果却往往是有所差异的。
鲜艳度:针对低饱和颜色进行调整; 饱和度:针对整体饱和度进行调整。
这里,我们只增加 10 鲜艳度,提高一点低饱和颜色。
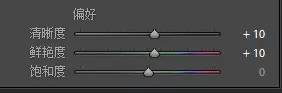
11、调整 HSL /颜色/黑白-颜色
使用 HSL 工具调整照片的最简单方法是通过目标调整工具。
目标调整工具可以让你直接指向画面中的某个区域,并且进行相应的调整。
HSL 工具不但可以修饰照片的局部影调和色彩,在有些时候还能够起到对色彩的修正作用。
因为照片,只有人物和衣服及背景。人物皮肤是洋红、红色和黄色;衣服和背景有适度蓝色。
所以这里我们把其他的绿色、浅绿色、紫色调整为 -100,彻底减少其他颜色的干扰,让颜色更纯。

12、调整细节
数量(锐化强度)、半径(锐化区域,半径越小,画质损失越小)、
细节(相邻像素的亮度差异,数值越小细节越好)
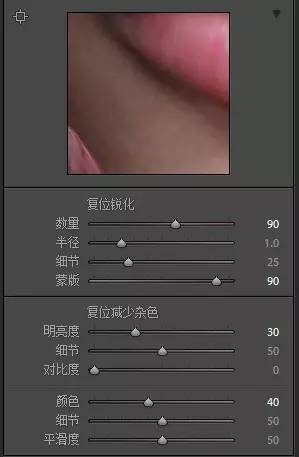
这里我没有采用常规的低锐化数量,而是采用了 90 的锐化。
但是,接下来我们要用蒙版来控制锐化的范围。
按住 ALT 键,同时拖动蒙版,可以选择锐化的范围。

噪点通常可以被区分为颜色噪点和亮度噪点。
其中,颜色噪点是对照片影响相对更大的噪点类型。
颜色噪点表现为红、绿、蓝三色噪点,会显著影响照片的色彩。
亮度噪点会影响照片的分辨率,并且造成照片的颗粒效果。
然而,如果过多地进行亮度降噪,可能会进一步抹平照片的细节,造成分辨率进一步下降。
减少杂色也就是减少噪点,当明亮度和颜色值向右拖动越多的时候,噪点就越小;但是同样细节就越少。
所以,减少杂色的真谛就是让细节和噪点都达到一个平衡的状态。 细节最大化,噪点最小化。

OK,到这,所有的 LR 的工作就做完了,我们准备开始 PS 的精细处理。
二、 PS 处理
1、在 LR 中单击鼠标右键弹出对话框,选择在应用程序中编辑-在 Adobe Photoshop CC 2015 中编辑。
(这里你安装了什么版本的PS就会显示什么版本的)
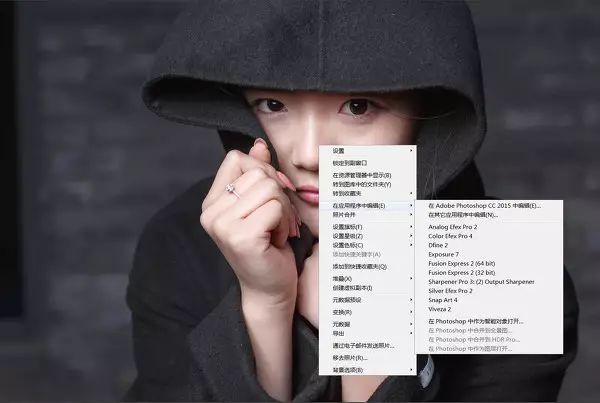
2、进入 PS 界面

3、首先 Ctrl+J 复制一个图层,为了方便大家理解,更名为“处理瑕疵”。
在这个图层上,我们先处理掉一些大的瑕疵。
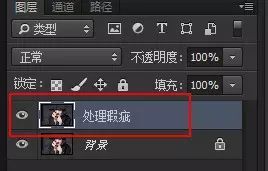
4、处理瑕疵一般会用到四个工具,分别是污点修复画笔工具、修复画笔工具、修补工具和仿制图章工具。
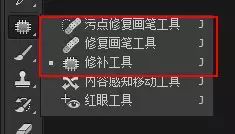
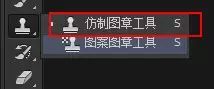

用污点修复画笔工具处理头发丝是比较好用的,把笔刷大小放的比头发稍大一些,刷过去,头发就没有了。

有些地方处理的不好,也可以配合仿制图章和修补工具。处理脸部稍大瑕疵,我比较喜欢用修补工具。
左边的边框,可以用仿制图章工具去除,这个大家都会,我就不在这里使用了。我们用另外一种方法。
首先,用矩形选区工具选中左边边框。
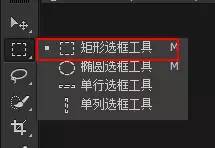

Ctrl+T,然后把左边边线朝左边拖拽就 OK 。
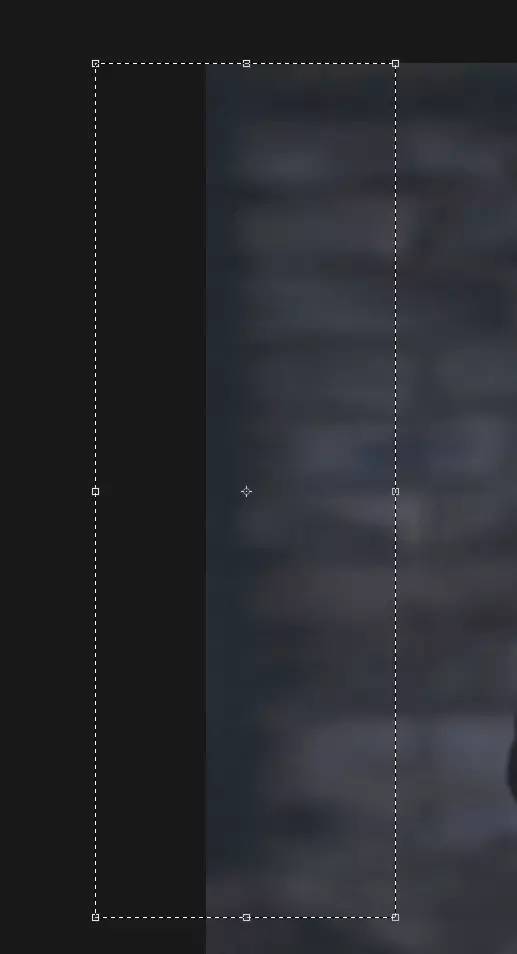
对边缘过度不是很好的地方,我们新建白色蒙版,用黑色笔刷适度还原一下。
5、新建黑白调整图层,作为皮肤的观察图层。
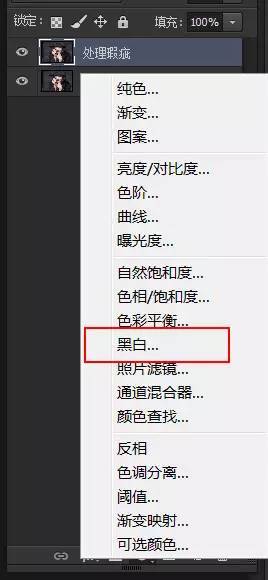
学习 · 提示
相关教程







