ps调整质感的人物肤色教程
来源:思缘论坛
作者:凌骆家澜儿
学习:8953人次
本教程主要使用Photoshop调出国外美女面部淡淡的金属肤色,原来的肤色有点柔,而且肤色有点发黄,而且面部还有一些油光,经过我们处理自后没整体变得有一些淡淡的金属质感,并去掉了人物的油光,这样看起来人物就有了很多精神,下面的时间就让我们一起来看看教程吧。
先看看效果图

原图

下面是对比图

在PS里打开你的照片
复制背景层
图像--调整--自动对比度
图像--调整--色阶。调整如下图例所示。

执行滤镜--锐化--智能锐化
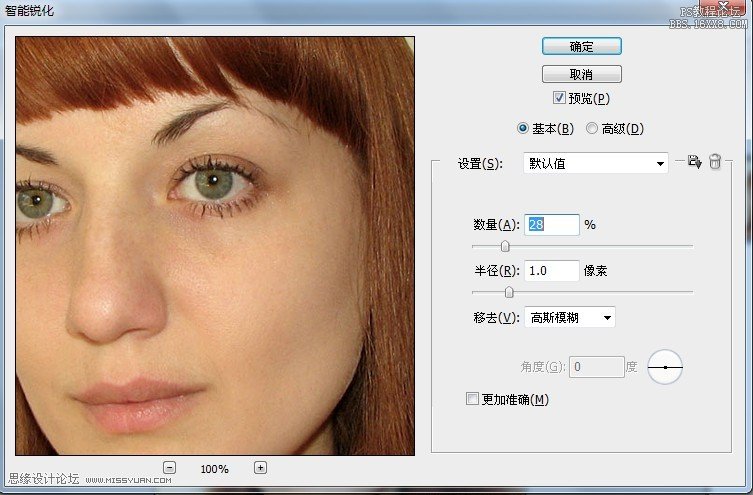
为了使上下眼睑变暗,使用加深工具。曝光度12%

使用涂抹工具延长睫毛,强度90%
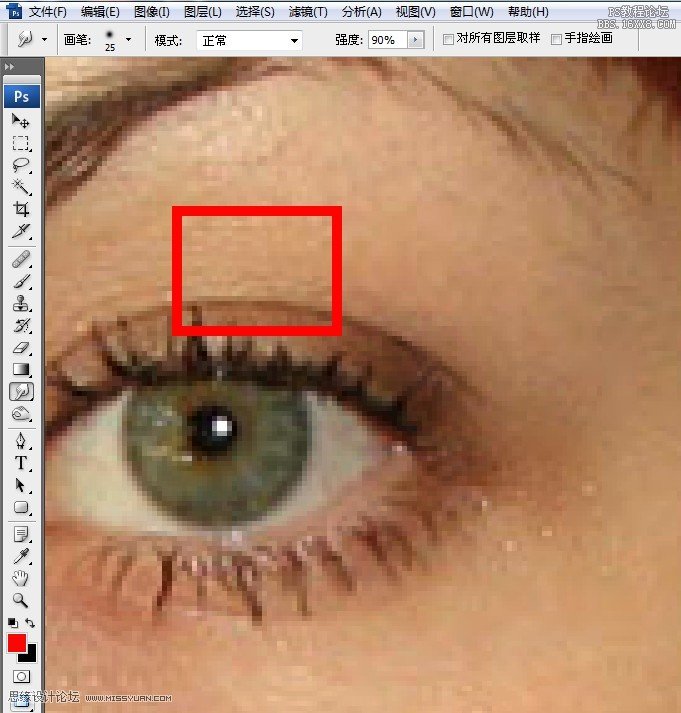
学习 · 提示
相关教程
关注大神微博加入>>
网友求助,请回答!







