场景合成,合成奇幻空中仙子场景教程
来源:思缘论坛
作者:邪恶女神
学习:33101人次
本篇翻译教程跟大家讲解了如何利用素材制作出奇幻的云上世界,教程难度不算大,主要利用光效素材做出奇幻感觉,分享给合成新手学习吧。
先来看看效果:

所用笔刷:http://www.16xx8.com/photoshop/sucai/2018/p341392.html
所用图片:http://www.16xx8.com/photoshop/sucai/2018/g343124.html
光效素材:http://www.16xx8.com/photoshop/sucai/2018/r654744.html
图层展示:
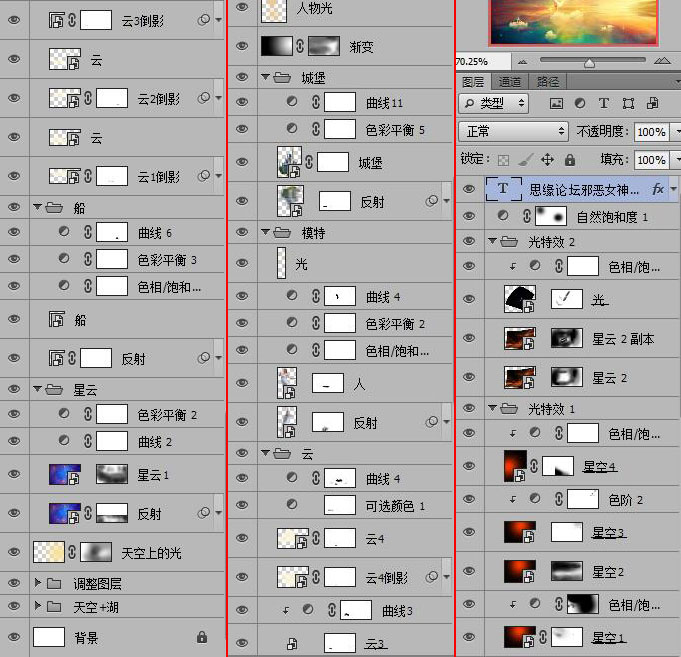
详细教程步骤:

步骤1、新建1200X720像素,分辨率300 的文档
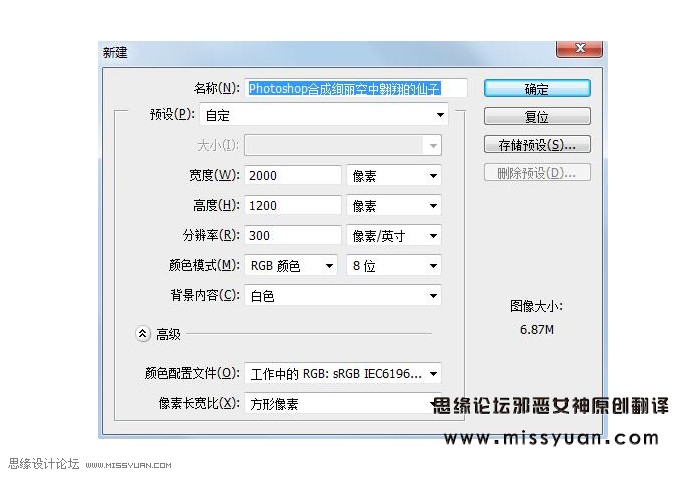
步骤2、打开天空素材,用矩形选框工具,选取上半部分,如下图所示

将所选部分拖到画布的顶部,并调整大小、位置,并命名为“天空” ,如下所示

步骤3: Ctrl + J 复制,编辑—垂直翻转,放在“天空”图层下方,并命名为“湖”

滤镜—模糊—动感模糊,设置如下
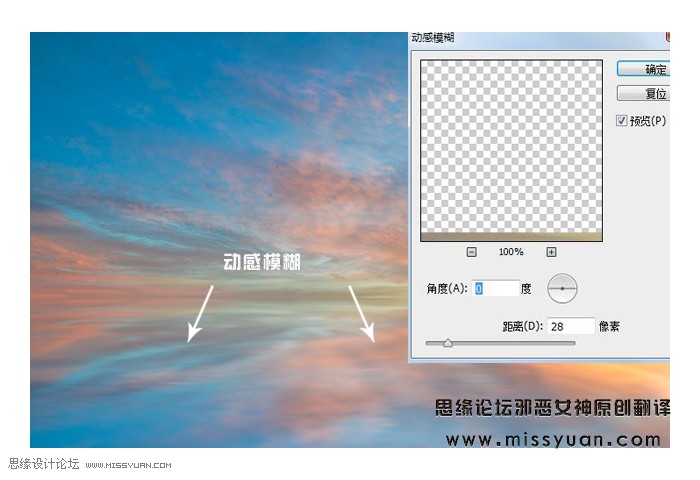
步骤4:新建色彩平衡调整层,给画面添加一些红色和蓝色的色调
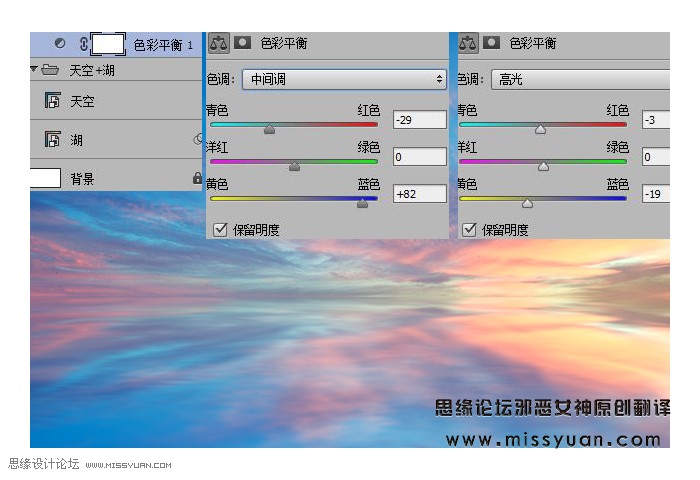
步骤5:新建曲线调整层,给画面添加青色的色调
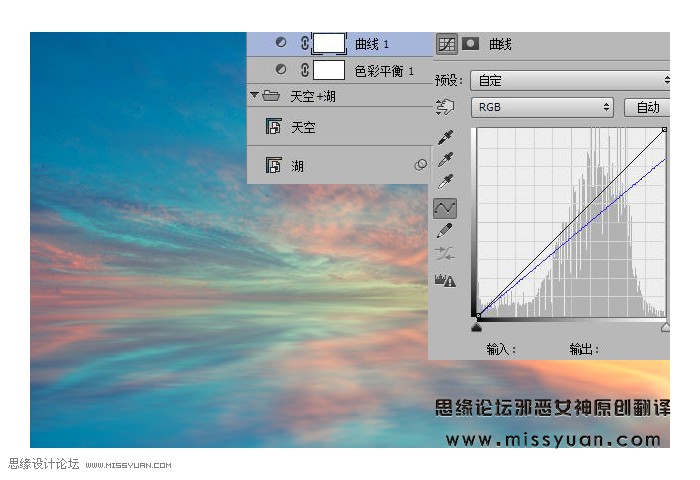
学习 · 提示
相关教程
关注大神微博加入>>
网友求助,请回答!








