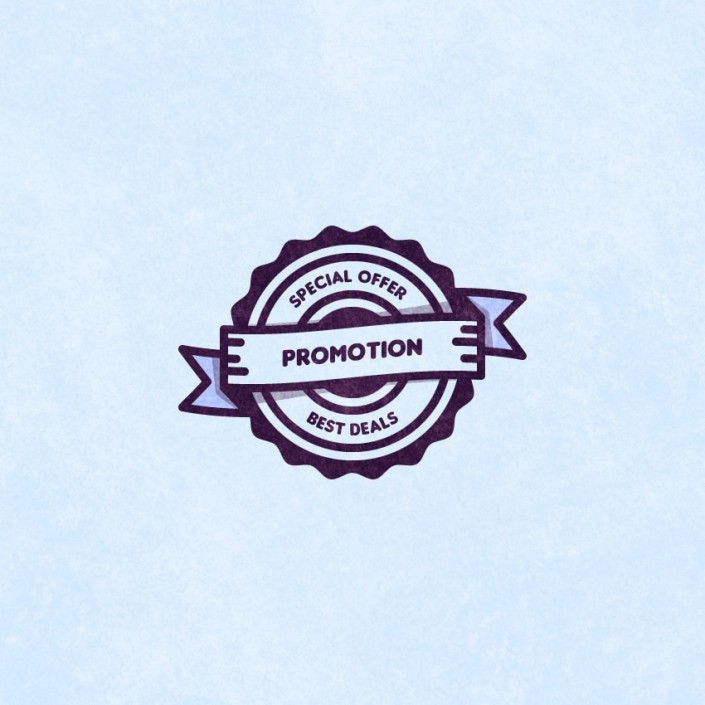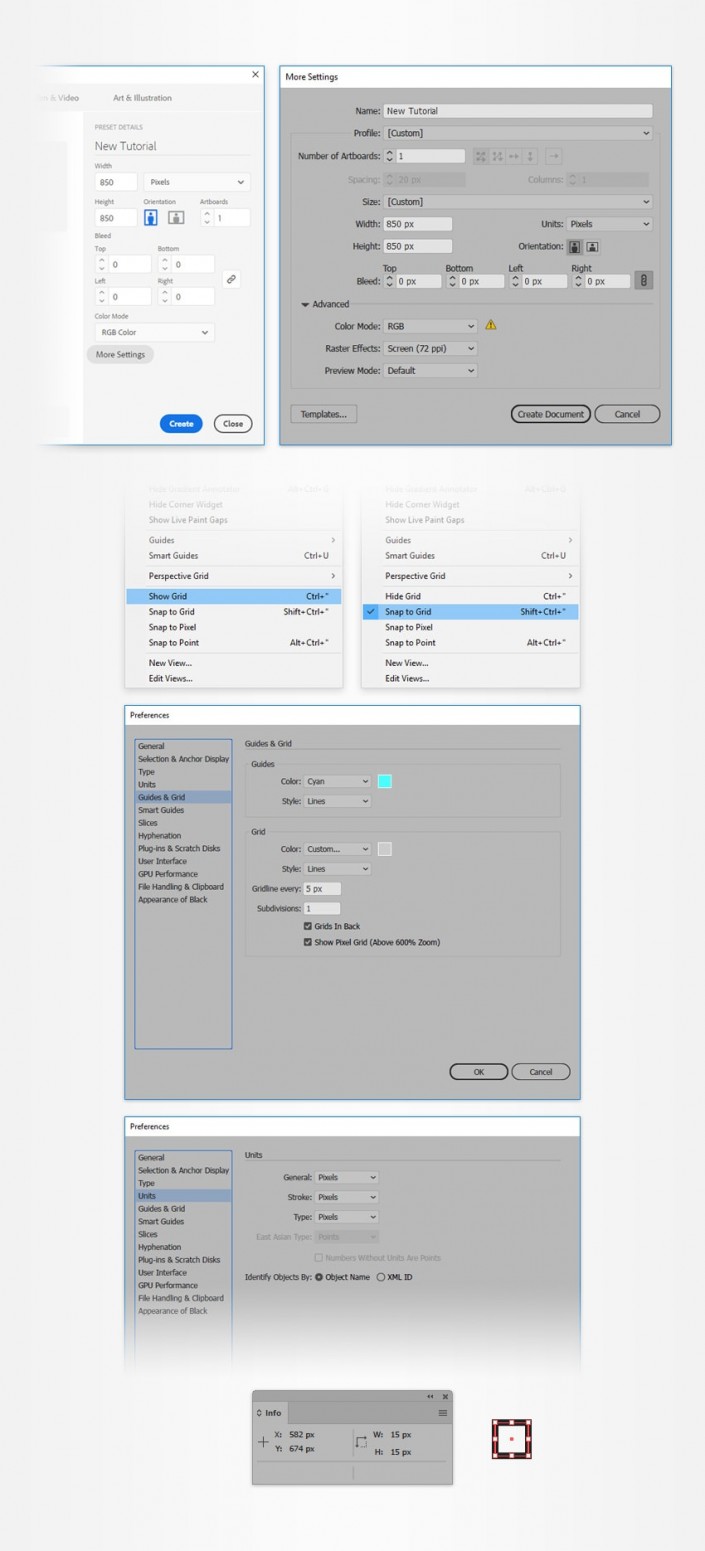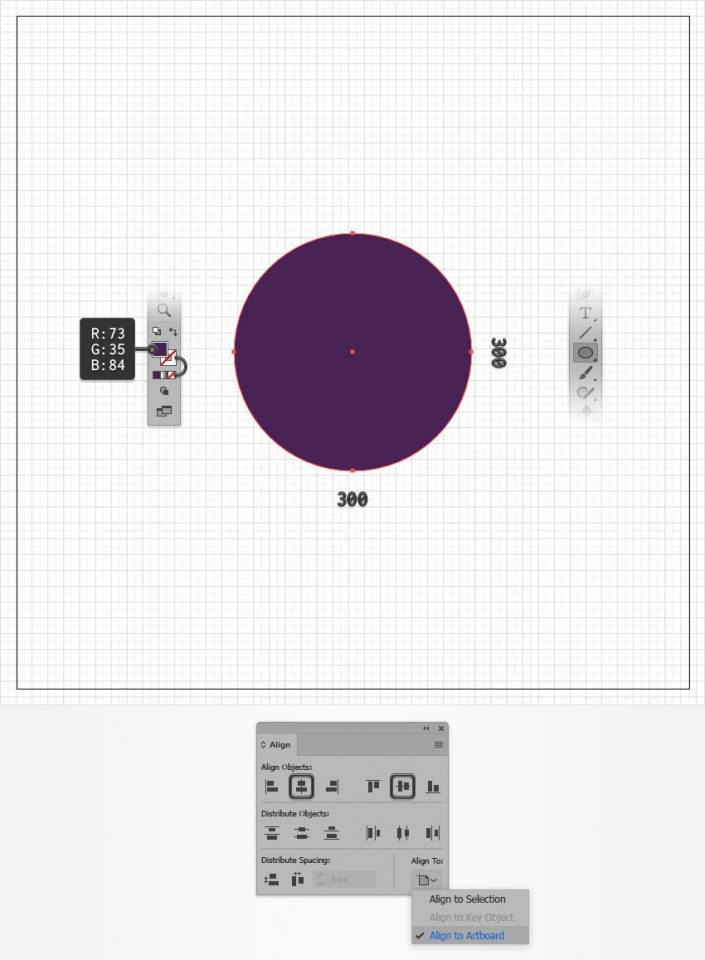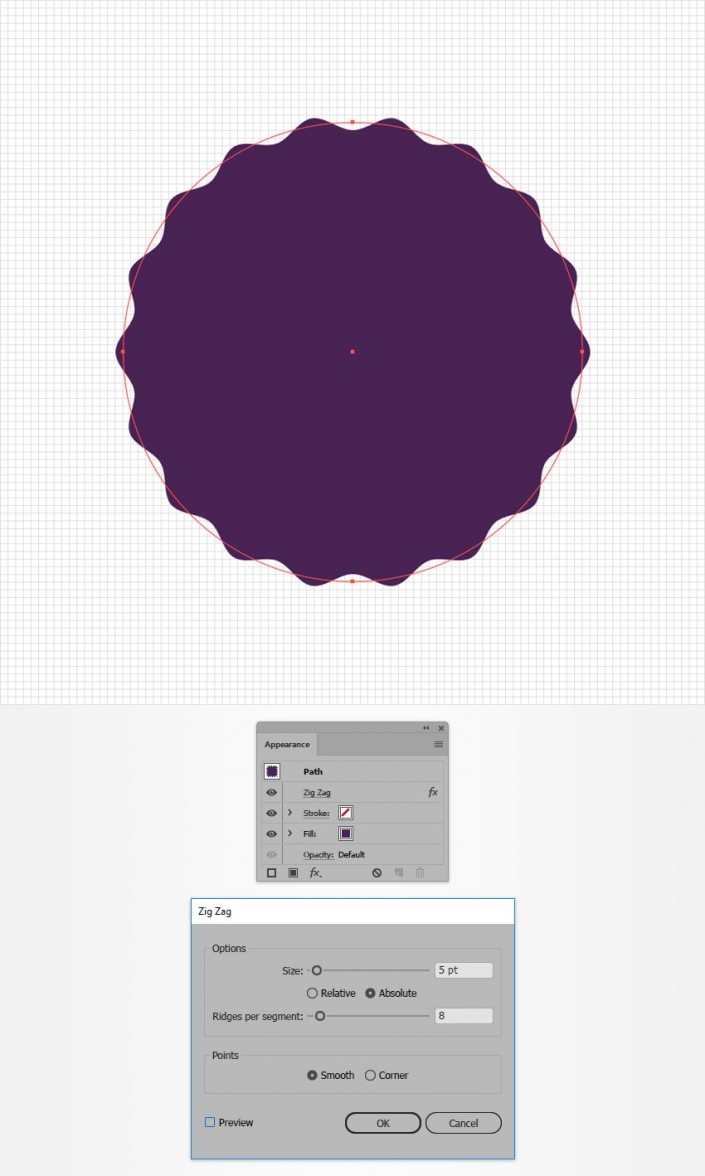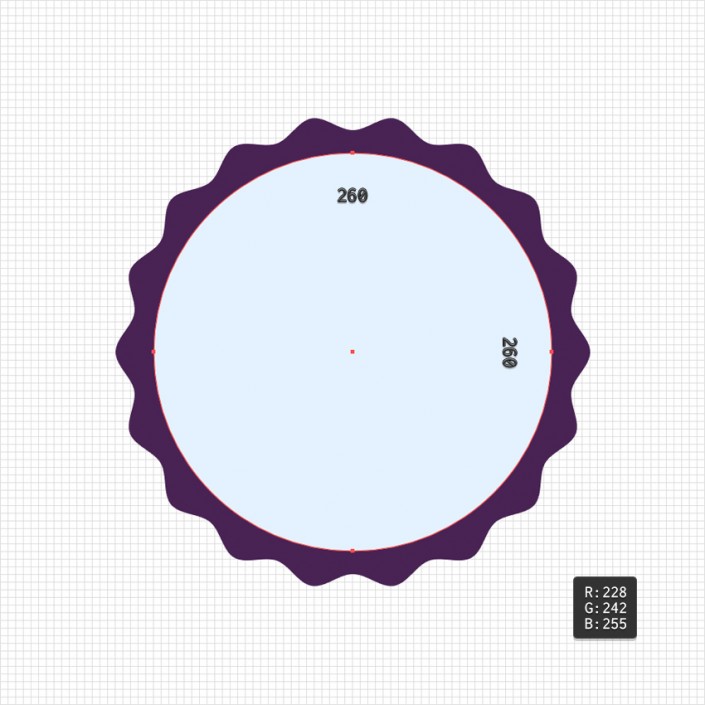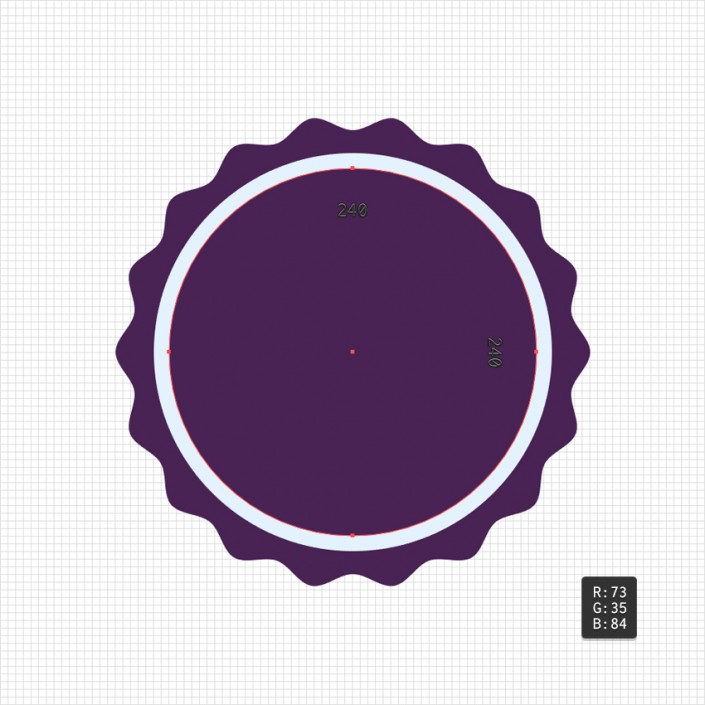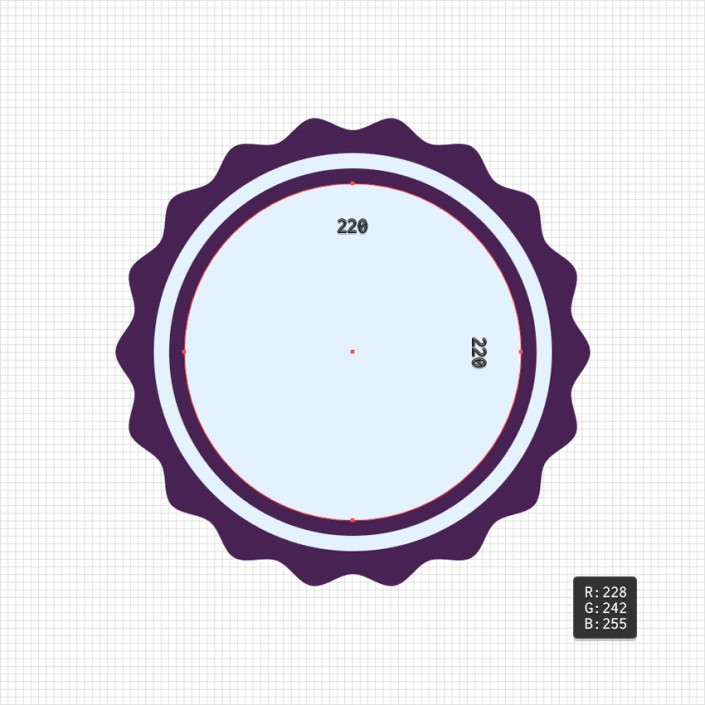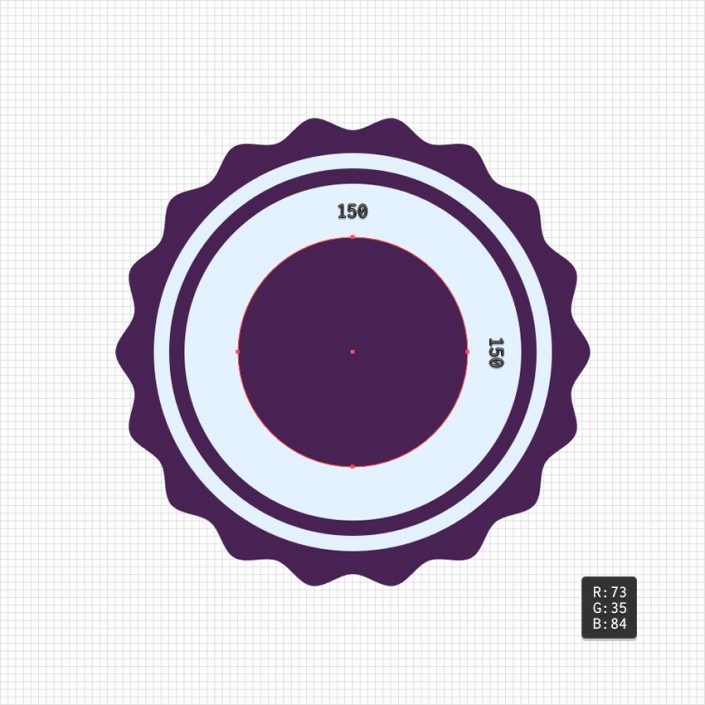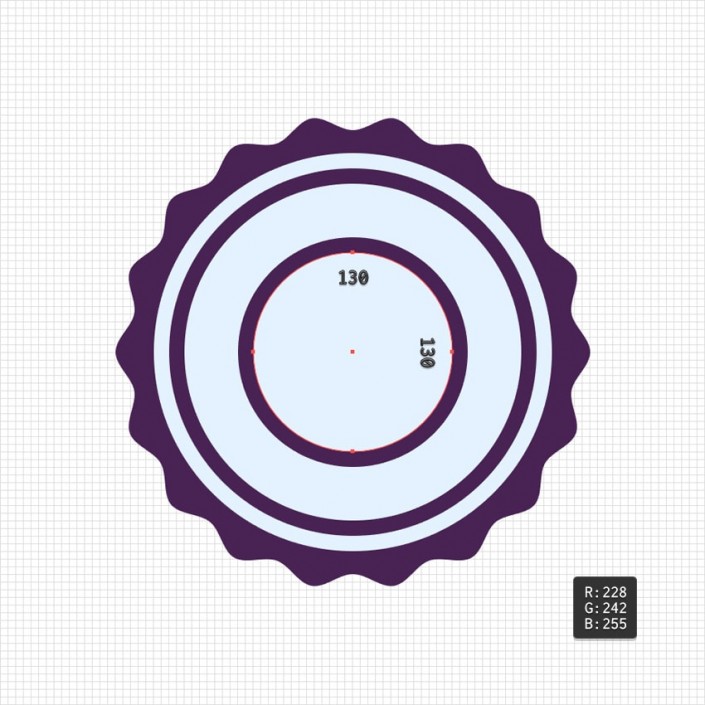AI教程,用AI制作一个矢量徽章
如果你是初识AI,不妨来试一下本篇教程,通过AI制作一个简单漂亮的矢量徽章,制作比较简单,适合刚接触AI的新手同学们,你将学习如何创建一组同心圆等,最后做出一个漂亮的徽章,可以从中找到成就感,打开自己学习AI的第一步,一起来学习一下吧。
效果图:
操作步骤:
1.如何创建一个新文档,建立网格打Ctrl+N来创建一个新文档。选择像素从单位下拉菜单,输入850在宽度和高度框,然后单击其他设置按钮。选择RGB的色彩模式,设置栅格效果到屏幕(72 PPI),然后单击创建文档。
启用网格(查看>显示网格)和对齐网格(视图>对齐网格)。你需要一格每5像素,所以干脆去编辑>首选项>指南和电网,并进入5在网格线间隔框和1在细分框。尽量不要通过所有的气馁网它将使您的工作更容易,记住,你可以很容易地启用或使用禁用控制- ”键盘快捷键。。
你也应该打开信息面板(窗口>信息)与形状的大小和位置的实时预览。不要忘了度量单位设置为从像素编辑>首选项>单位。所有这些选项都会显著提高您的工作效率。
2.如何创建一组同心圆的
步骤1
挑选椭圆工具(L)和专注于自己的工具栏。从行程中删除颜色,然后选择填充和其颜色设置为R = 73,G = 35 B = 84。移动到您的画板,并创建一个300像素网格的网格和对齐网格应该更容易。
请确保您的形状保持选中状态,然后打开对齐面板(窗口>对齐)。只需单击水平居中和垂直居中对齐按钮,使您的选择到画板的中心。
第2步请确保您的形状仍处于选中状态,去效果>扭曲和变换>之字形。进入下图所示的属性,然后单击确定。
第3步使用椭圆工具(L),创建一个260像素的圆。填与这个新的形状R = 228,G = 242 B = 255和居中。
步骤4使用椭圆工具(L),创建一个240像素的圆。填与这个新的形状R = 73,G = 35 B = 84和居中。
第5步使用椭圆工具(L),创建一个220像素的圆。填与这个新的形状R = 228,G = 242 B = 255和居中。
第6步使用椭圆工具(L),创建一个150像素的圆。填与这个新的形状R = 73,G = 35 B = 84和居中。
第7步使用椭圆工具(L),创建一个130像素的圆。填与这个新的形状R = 228,G = 242 B = 255和居中。
第8步学习 · 提示
相关教程