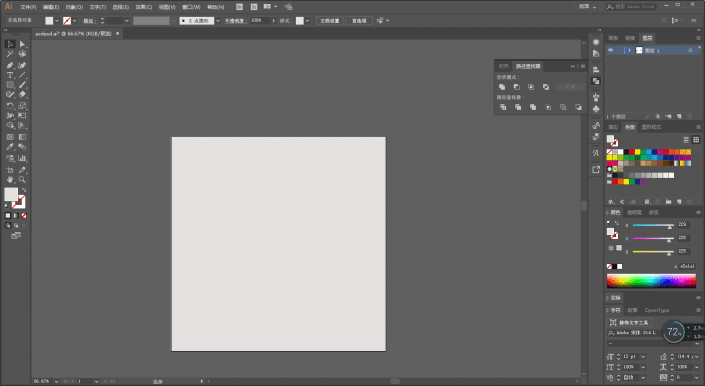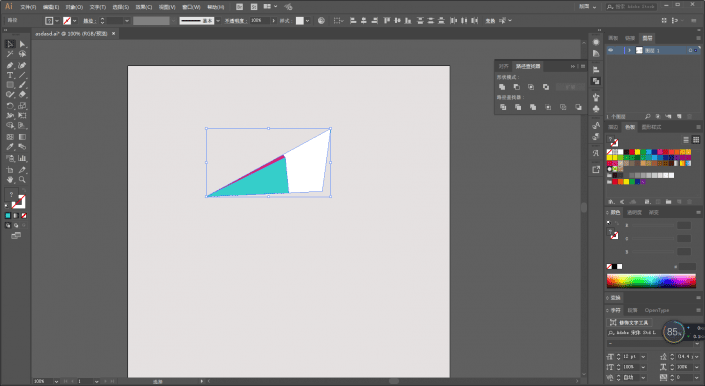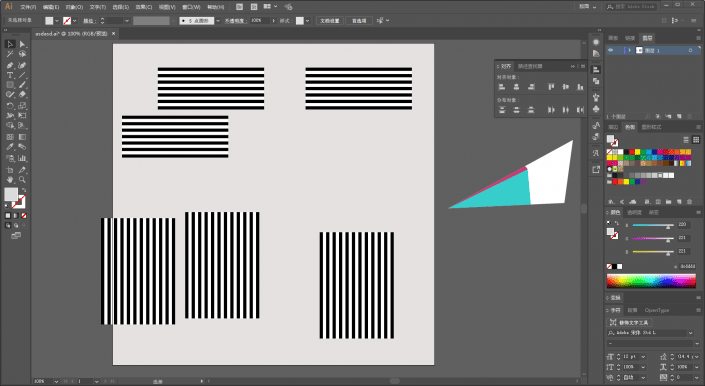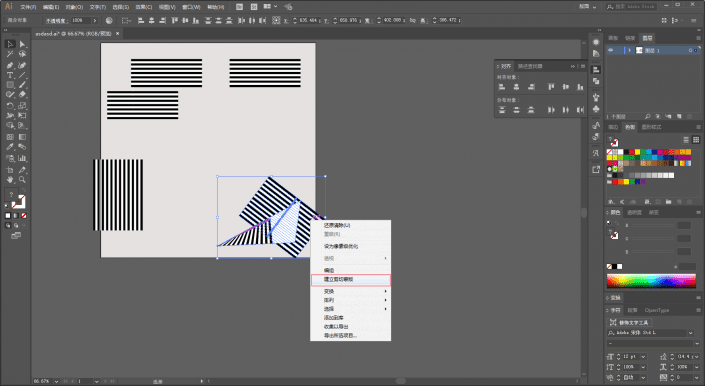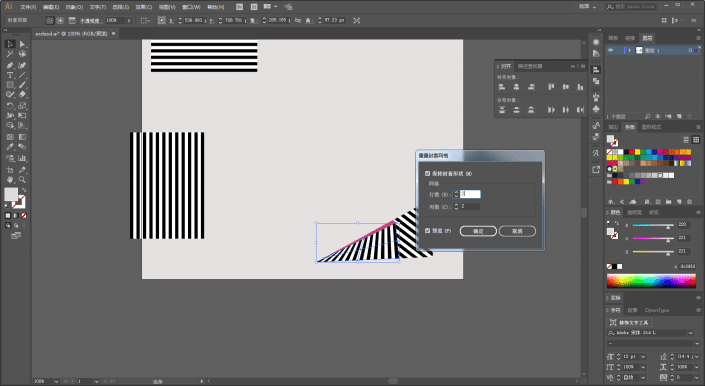AI教程,用AI制作一副迷幻风的海报
来源:公众号
作者:野鹿志
学习:10050人次
@野鹿志: 本篇教程通过AI制作一副迷幻风格的海报,其实整个教程拿素材往里一带,效果马上就出来了,我们每学一个教程,关键是要学它的思路,制作的过程大同小异,关键是想法,同学们一起来学习下吧。
效果图:
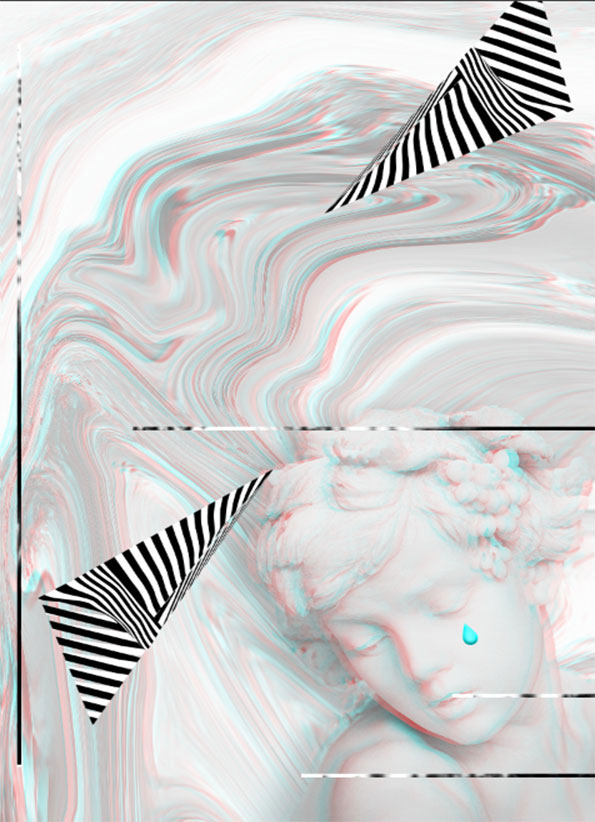
PSD文件:https://pan.baidu.com/s/1jHJT2my
操作步骤:
然后自己再制作一个几何素材,你能用Ps做也可以,我是习惯用Ai处理图形的。
打开Ai,新建画板尺寸随意,然后为了方便观察画一个浅灰色矩形作为背景,并且锁定:
如图所示,用钢笔画几个三角形,随便填充几个颜色作为区分:
再用矩形工具在画板上画出这样黑白相间的对象并且打上组。
不用一个一个的画,利用按住alt键拖动复制以及ctrl+d重复复制就可以,这个以前说过很多次了,这里就不赘述了:
将刚才画的三角形置于顶层以后,视情况选择不同的黑白矩形组以及三角形执行对象-封套扭曲-从顶层对象建立:
部分对象你也可以选择建立剪切蒙版来做,这个没有固定的,反正就是做出一个抽象的几何图形而已:
你还可以对部分对象执行封套扭曲-从网格建立:
这玩意儿啊,反正随心情,我是没有办法第一次和第二次弄得完全一样了,最后搞完大概这个样子:
学习 · 提示
相关教程
关注大神微博加入>>
网友求助,请回答!