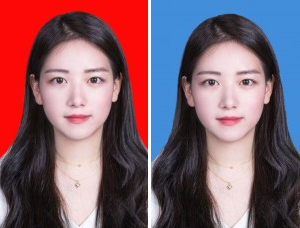背景橡皮擦,用背景橡皮擦教你换风景照背景
本篇教程通过ps中的橡皮擦这个工具对图片进行处理,橡皮擦相信我们在使用ps的过程当中都很熟悉,但是它究竟是如何使用的呢?我们通过真实的案例来看一下,严格意义上来说它不是背景橡皮擦,更像是颜色的橡皮擦,所以我们在本篇教程当中要对所需的图片进行后期制作,用橡皮擦这个工具来对图片进行创作,具体如何操作的我们一起来看一下吧。
最终效果


打开一张你想从Photoshop中提取背景的照片。在本教程中,我将使用两棵树和蓝天的场景作为背景,但是您可以使用这里应用的相同技术来处理各种图像和情况。

尽管这个名字是“背景”橡皮擦,但是这个工具实际上可以用来擦除更多的东西,而且它更像是“颜色”橡皮擦而不是“背景”橡皮擦。所以要开始我们选择工具。您可以使用快捷键Shift + E在橡皮擦面板上循环,也可以单击左侧面板上的按钮。
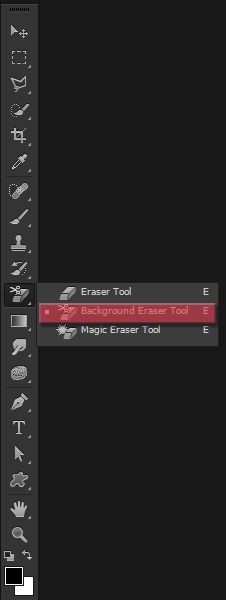
选择之后,顶部面板上的选项将会改变,鼠标将变成一个中间有十字的圆形。十字准线区域是我们将要选择要擦除的颜色的位置,并且具有该颜色的圆圈内的所有其他部分都将被擦除。右键单击图像中的任何位置以打开该工具的画笔选项。
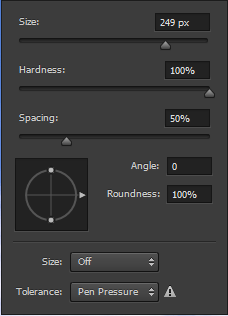
请记住始终保持高硬度,因为软边缘可能会留下背景伪影。根据需要更改画笔的大小,并保持较低的间距(1?50%),以便在使用工具时可以创建平滑的连续擦除线。
![]()
在顶部面板中,选择了一次采样选项,所以我们将只采样一次颜色,并用它擦除大部分图像。现在保持50%的连续性和容差。
第3步:开始擦除点击天空的任意部分,按住鼠标左键,拖动鼠标左键擦除。
学习 · 提示
相关教程