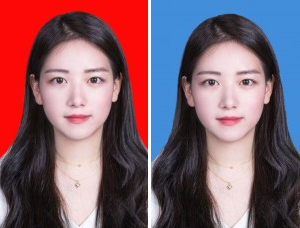换背景,利用通道给鞋子换个白色背景
来源:站酷
作者:淘宝美工教程
学习:28592人次
本篇教程通过PS给所需要的素材换背景,淘宝经常会用到,有做淘宝美工的同学应该练习接触过,教程主要使用通道给所需图片进行换背景,通道抠图相信很多同学都练习过,但是有时候抠出的效果自己并不满意,具体该如何操作,通过教程同学们一起来学习一下吧。
对比图:


操作步骤:
在ps软件菜单里,找到通道命令,打开通道面板。
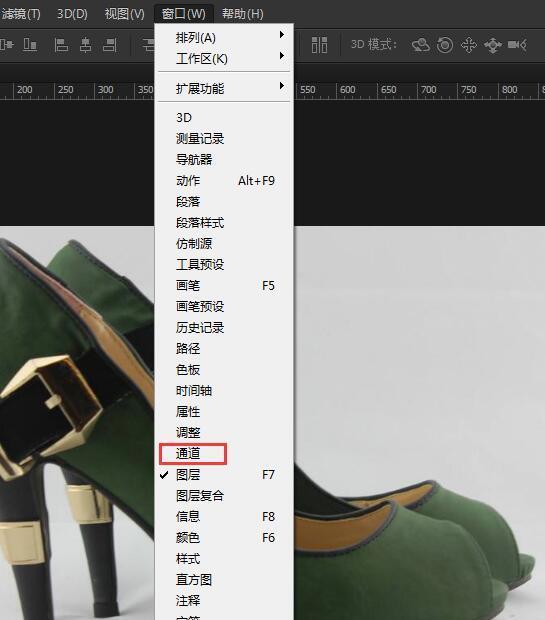
在红绿蓝三个通道里,找到一个背景和鞋子对比最大的一个,选择蓝色通道,然后复制出一层,接下来的操作,就在复制的蓝色通道层上制作。
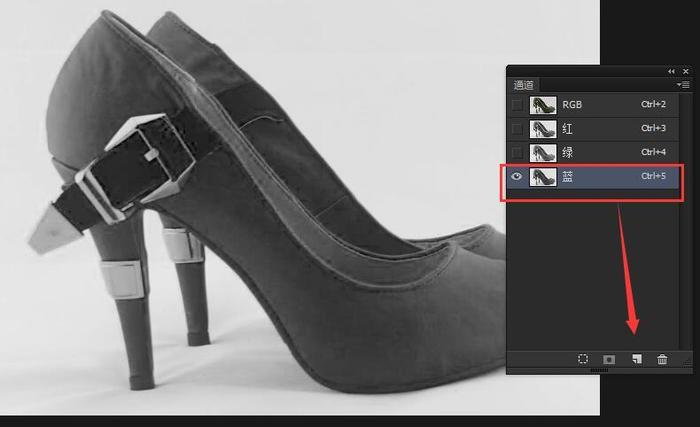
在图像,调整命令里,找到反向命令,如图所示,对复制的通道层反向操作。
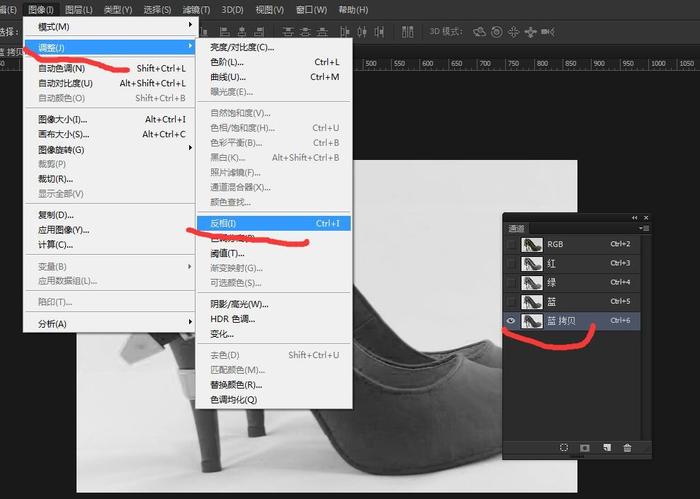
反向操作后的鞋子效果,如图所示。
发现对比还不是很明显,因为我们要把鞋子处理成白色,背景处理成黑色,如图有灰色的话,那么在后面抠图出来的效果就是半透明效果了。这一点,一定要注意。

使用调整里面的,色阶命令,对鞋子调整,如图所示。

然后,使用画笔工具,设置前景色为白色,然后把鞋子的内容,都填充绘制成白色,如图所示。
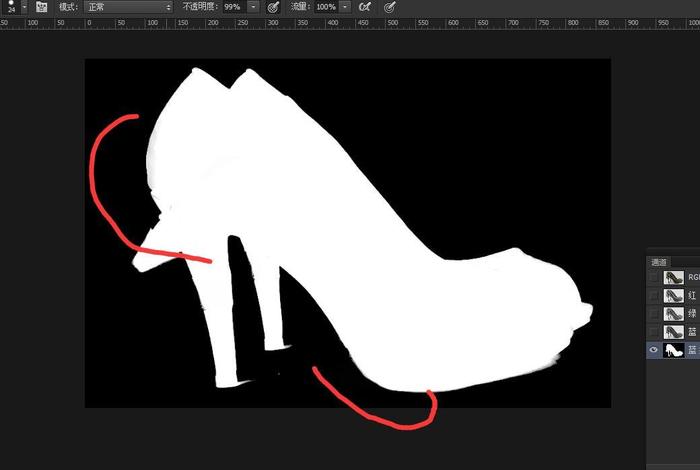
绘制操作完之后,在通道面板最下面,找到载入选区按钮,点击后,把整个鞋子的轮廓作为选区载入进来,如图所示。
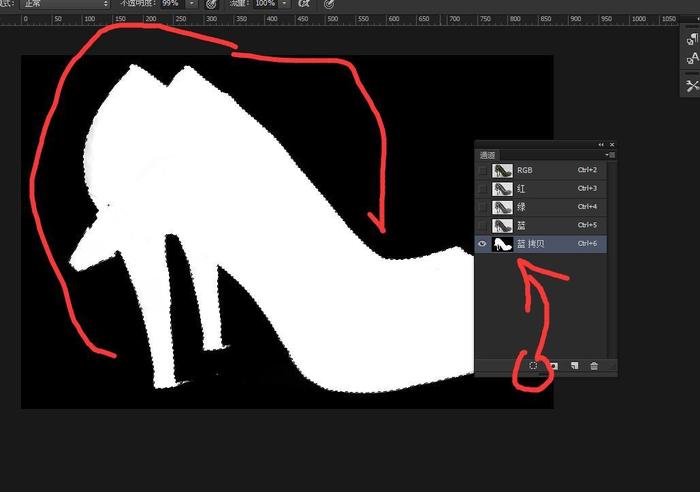
接下来,回到正常的图层混合模式,如图所示,复制的蓝色拷贝通道层已经隐藏起来了,但是呢,选区还是在,用这个选区,就是抠图出来的对象。
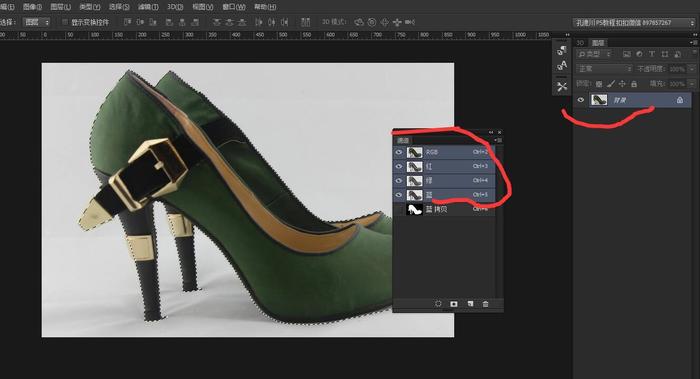
使用拷贝和粘贴命令,或者直接Crl+j键,直接把选区拷贝出来一层,如图所示。鞋子就这样被很快速的抠图出来了。
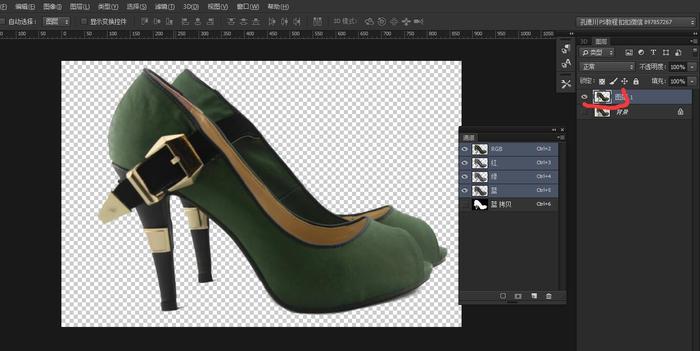
完成:

不会抠图的同学,,可以认真学习下本篇教程噢,可以注意下细节,鞋子的阴影整体都处理的比较好,不至于感觉很假。
学习 · 提示
相关教程
关注大神微博加入>>
网友求助,请回答!