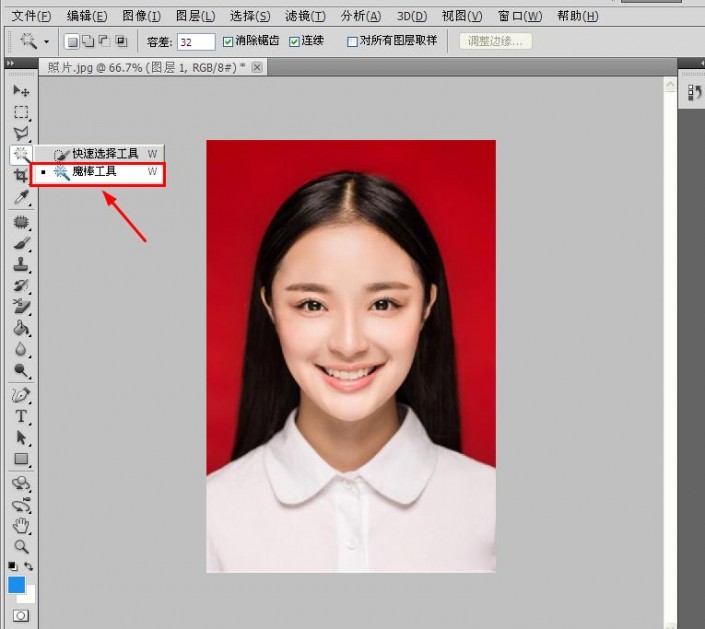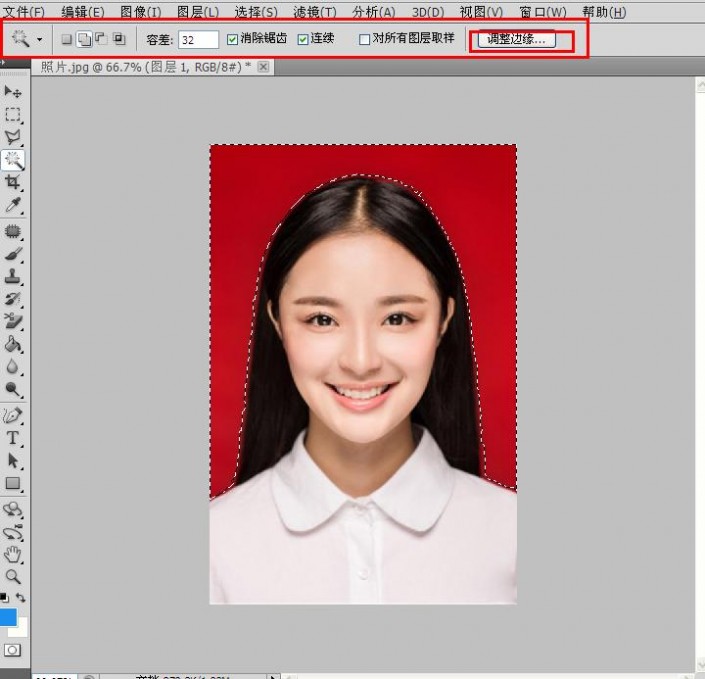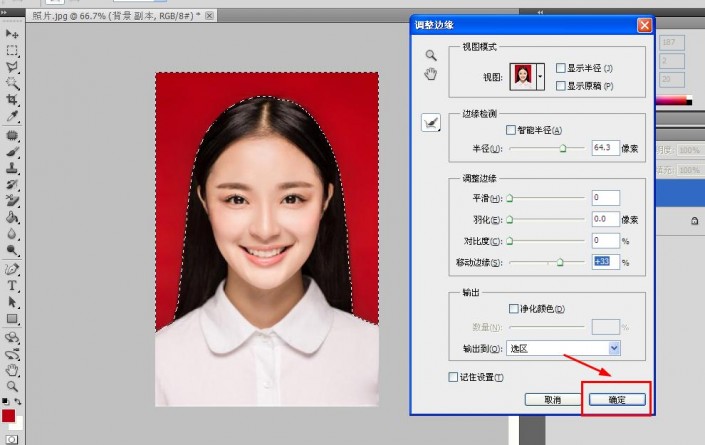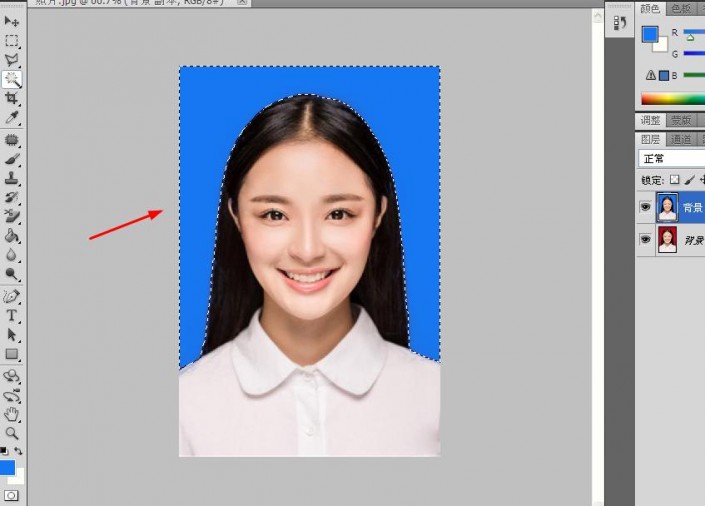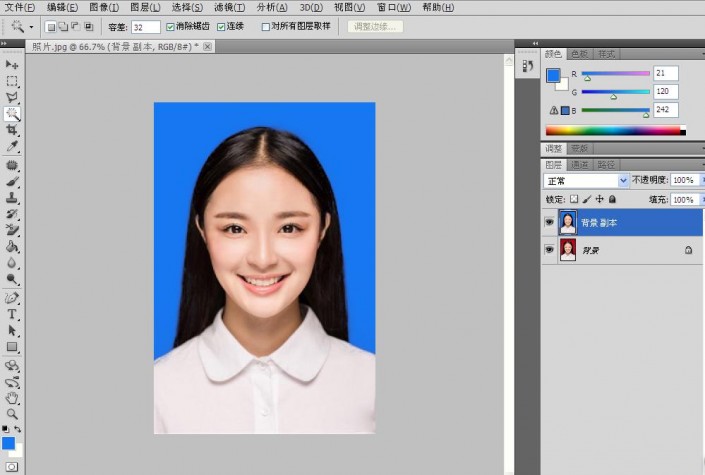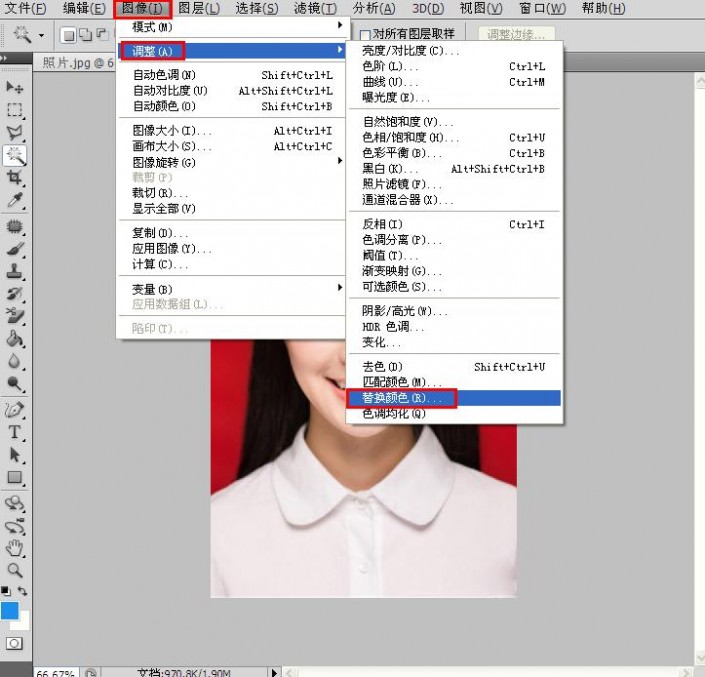证件照,无需去影楼自己动手做最美的证件照
本篇教程通过PS给自己做一张满意的证件照,我们的证件照的底色比较能用到的有红色、蓝色、白色,有时需要用时,我们手上可能正好没有该颜色的,这时需要换背景,第一条件反射我们会想到去图片社交给他们进行处理或者再照,学会了本篇教程,我们自己就更换自己所需的背景,具体如何操作同学们一起来学习一下吧。
效果图:
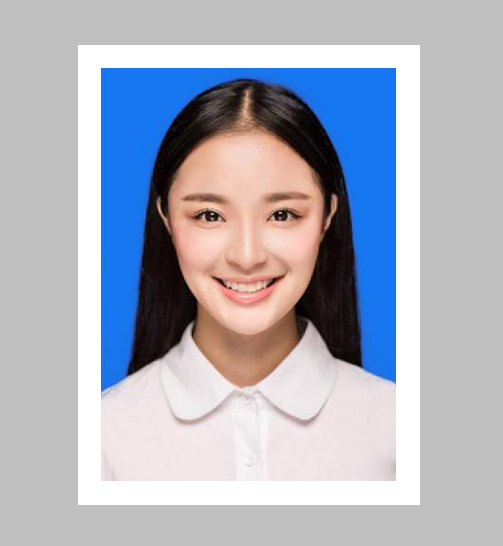
原图:(红底)
两种方法都适用于各种换底的照片,不过个人建议,“方法一”特别适合那种头发不凌乱的照片用,“方法二”特别适用于头发较为凌乱的照片。
本文示例:将红色替换为蓝底,其他颜色类似。
首先用ps软件打开要换底色的照片(以下这张图片是在网上找的,同学们可以使用自己所需要的)

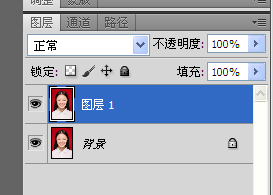
方法一:
1、点击左栏「魔棒工具」,在照片的红色底色那里点击一下,会出现“虚线选区”。
2、很明显,“虚线选区”没有把红色底色全部选中,这时我们需要在上方工具栏那里点击「调整边缘」进行调整。
3、在「调整边缘」选项卡中对各参数进行调整,直到“虚线选区”最大限度的包围了红色区域。
4、然后点击左栏的前景色“红色”,修改为“蓝色”。
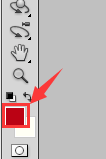
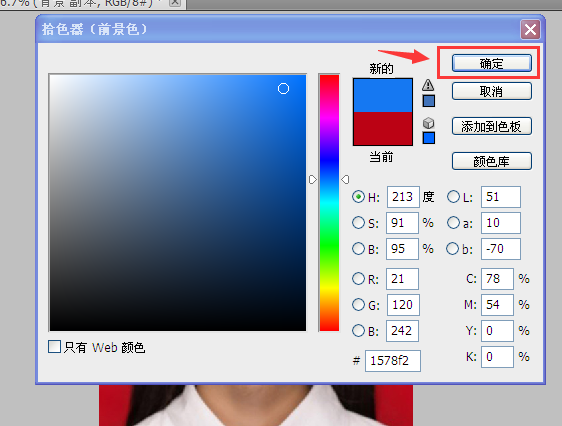
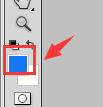
5、点击照片,按快捷键“Alt+Backspace”,就可以将“红色底”换位“蓝色底”,如图所示。
6、按“Ctrl+d”虚线选区消失。
7、保存图片即可。
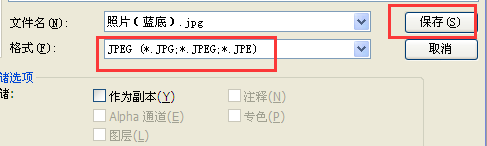
蓝底
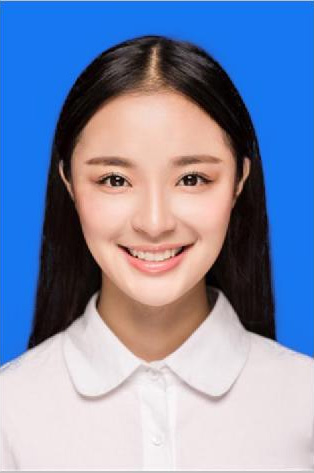
方法二:
1、在上方工具栏点击“图像—调整—替换颜色”,鼠标会变成一个吸管,用吸管在照片的红色底色上任意一个地方点一下,容差选最大值“200”。
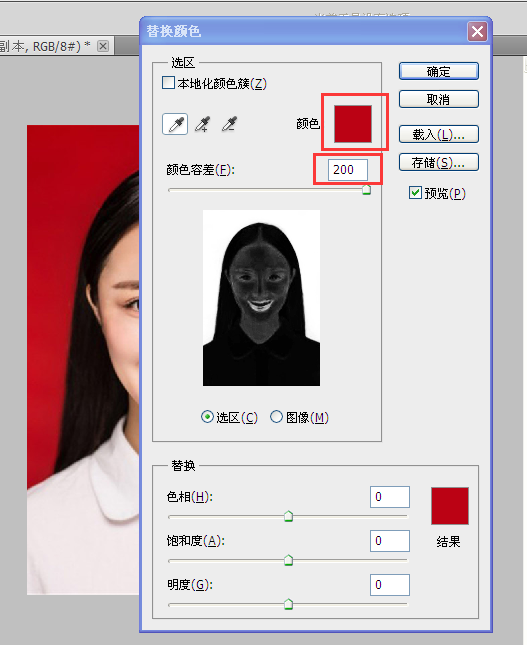
2、在下方的「结果」处点一下,弹出拾色器,选择要换成的背景颜色—蓝色,点击确定。这时你会发现,人物的脸色都变了,没关系,我们在第3步处理。
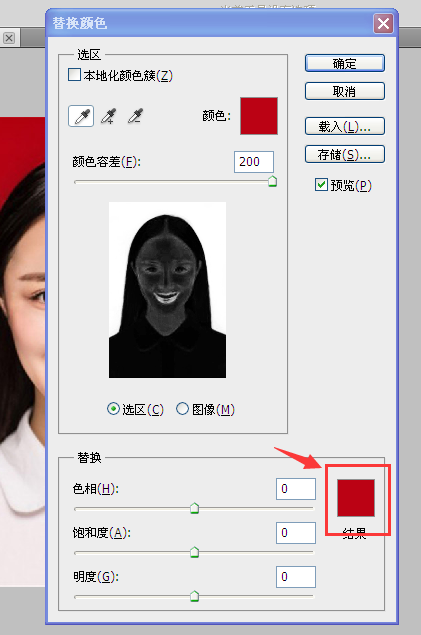
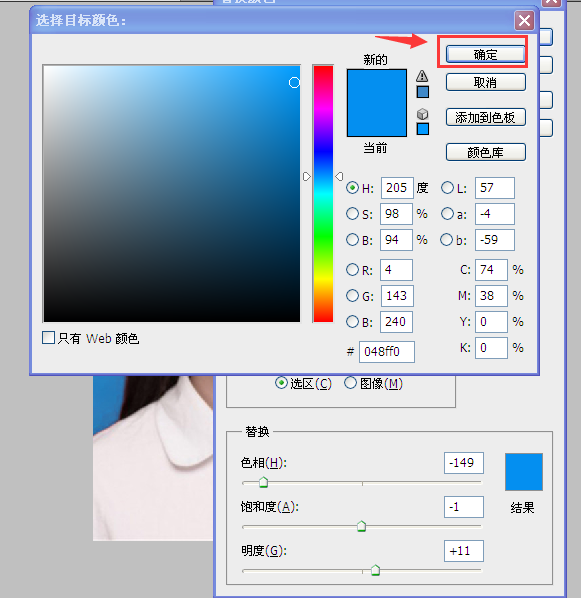
学习 · 提示
相关教程