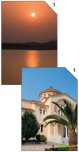详解Photoshop抽出滤镜为图片换背景的技巧
来源:
作者:
学习:15046人次
作者:cfljg 来源:照片处理网
在《抠图杂谈 三言两语话抽出》里,我们介绍了抽出滤镜的基本使用方法及相关的有关事项,说白了抽出就是作选区,就是把选区内的颜色提取出来,今再针对抽出滤镜我们继续探讨,我们利用抽出滤镜进行对图片的换背操作目前只有单色抠取和全色抠取两种方法。
一、单色抠取散发的详细步骤照片
01、这个方法可以去除散发的边缘杂色,当我们打开图片时可以看到散发的边缘有红色的杂色。

02、打开图片后,ctrl+j两次,分别得到图层1和图层1副本,点击红圈处新建图层2,放于图层1和背景层之间。填充颜色,作为检查效果和新的背景层。

学习 · 提示
相关教程
关注大神微博加入>>
网友求助,请回答!