场景合成,用ps合成一个梦幻的森林场景效果照片
来源:站酷
作者:平面设计学习平台
学习:33601人次
本篇教程通过PS来创建一张具有梦幻效果的月光照片,图文教程详细,所需的时间也比较长,同学们要有耐心来制作,后期制作效果还是很棒的,我们会用到图层蒙版和渐变工具等来给照片进行创作,感兴趣的同学们一起来学习一下。
效果图:

操作步骤:
步骤1首先下载所有的资源,并将其保存在一个易于遵循教程的文件夹中。现在,开始创建新文档,转到文件>新建设置如下图所示的设置,或者从打开雾早上的形象
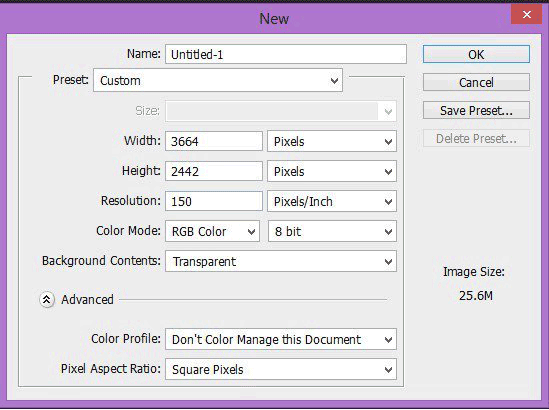
然后将有雾的早晨放置在文档中。转到文件>位置并选择有雾的早晨图像。
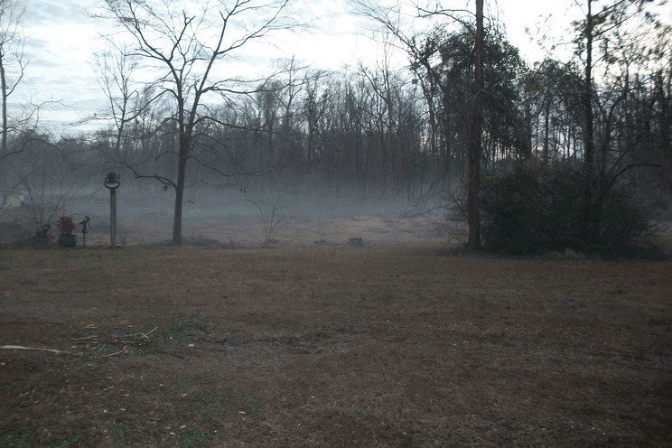
通过单击图层面板上的添加图层蒙版图标,将蒙版应用于图像,并通过按下键盘上的G并将其设置为线性并将其设置为黑色来激活渐变工具。按住shift键,垂直方向应用渐变。结果应如下图所示:
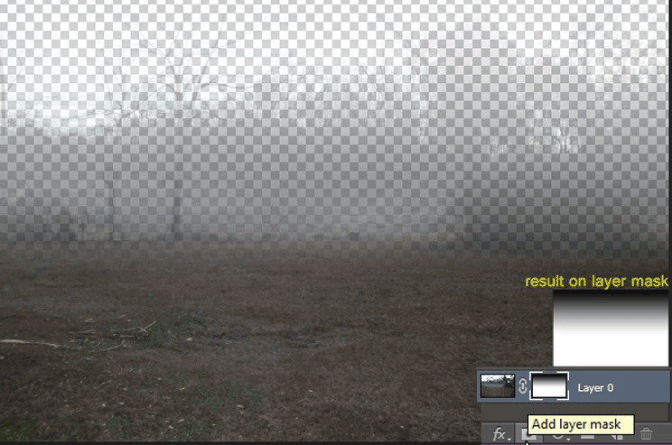
现在,在有雾的早晨下面放置疯狂的天空4图像

现在点击雾天的图层蒙板,按(B),不透明度,流量到40%选择画笔工具,如下图层蒙版所示开始绘制,结果应该与此类似。
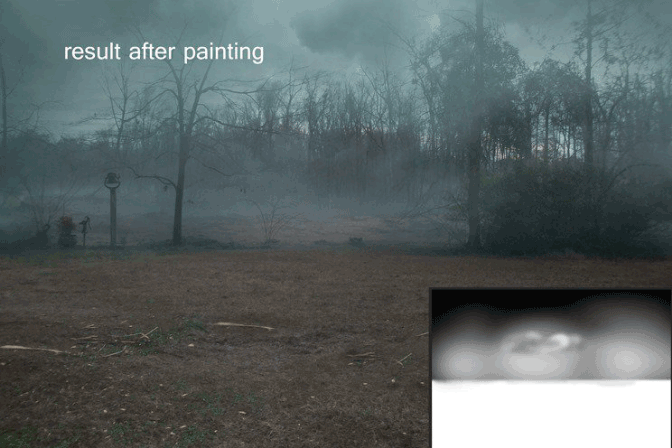
现在点击图层面板上的新调整图层图标,然后选择曲线调整图层。如下图所示,将其应用于mad sky 4,结果应该是这样的。
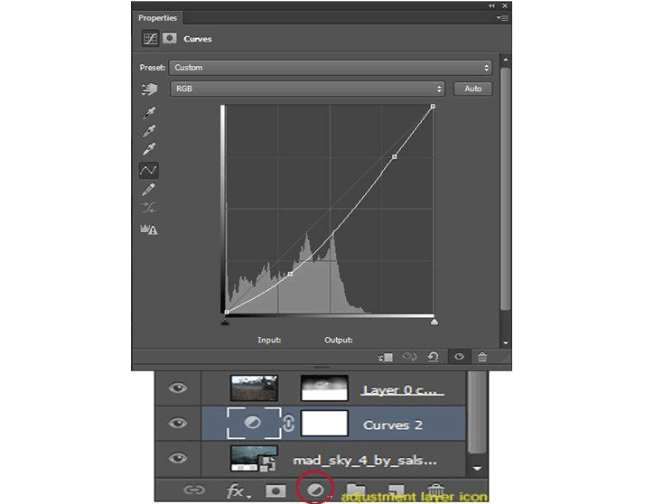
结果如下。
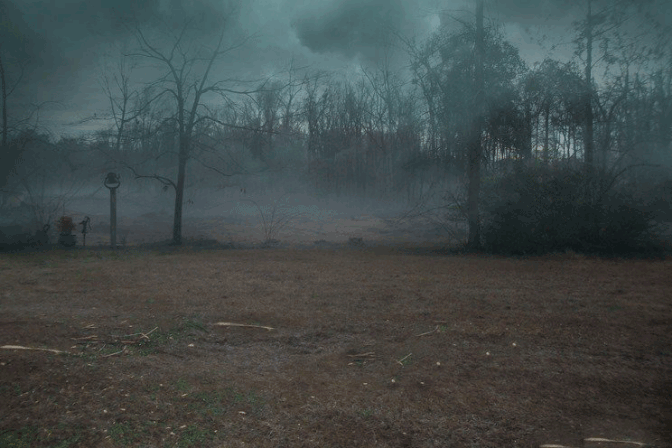
现在创建一个新的图层,通过右键单击图层创建剪贴蒙版,然后选择创建剪贴蒙版,按(S)激活克隆图章工具。在属性栏上设置样本的当前和下面的样本,在地面上的样本结果应该是这样的
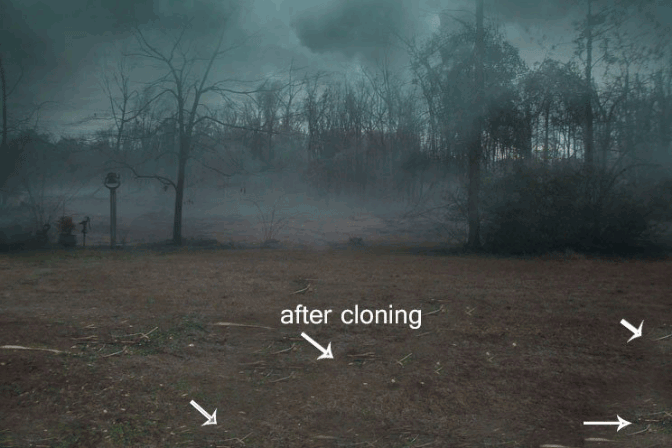
现在应用渐变地图调整图层,并选择阴影#20425a的颜色,高亮#ff8809.设置混合模式为强光,不透明度为63%。
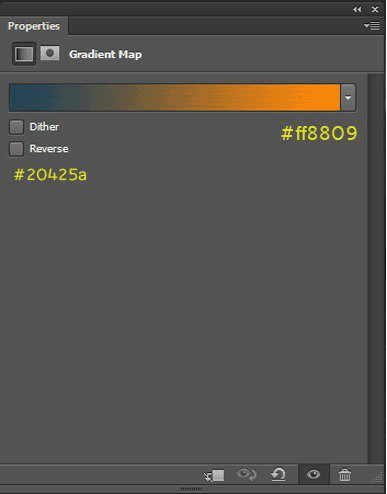
结果应该是这样的
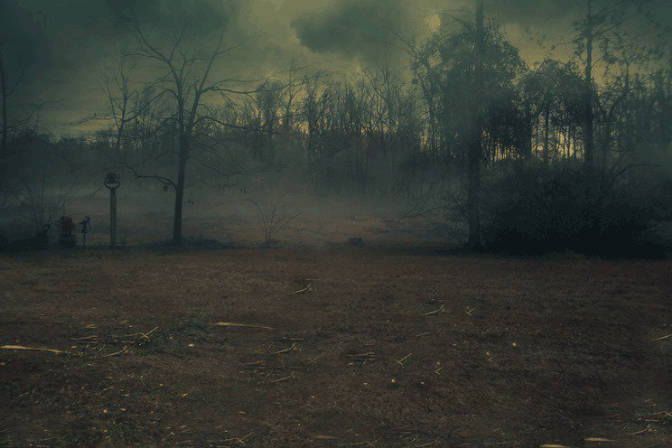
学习 · 提示
相关教程
关注大神微博加入>>
网友求助,请回答!









