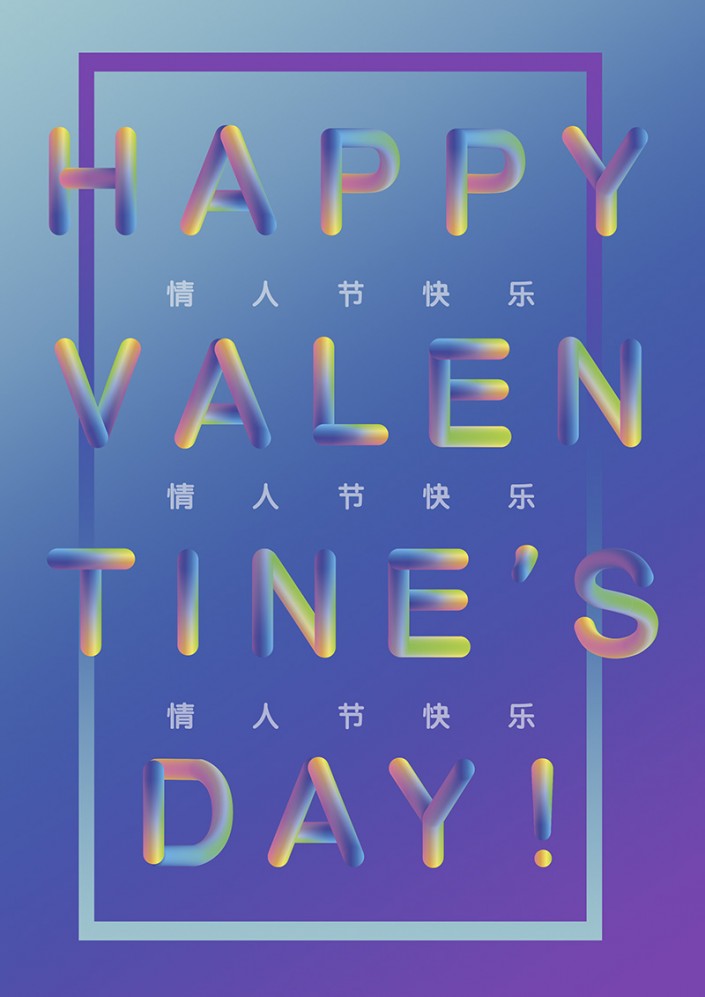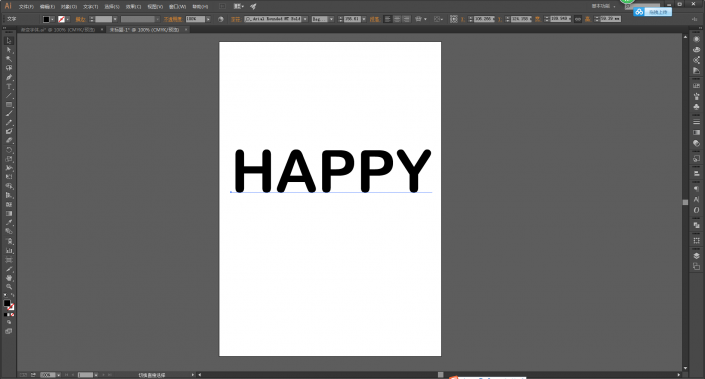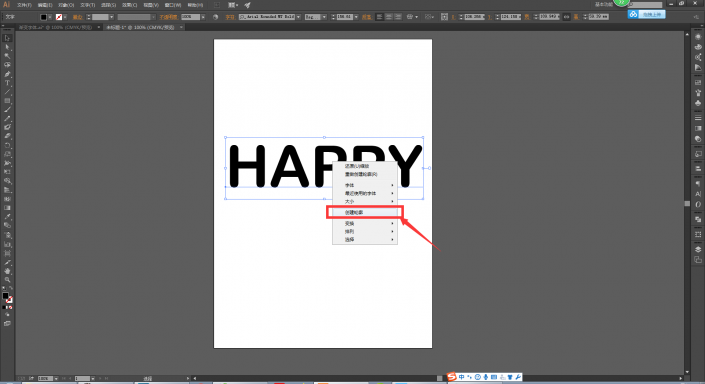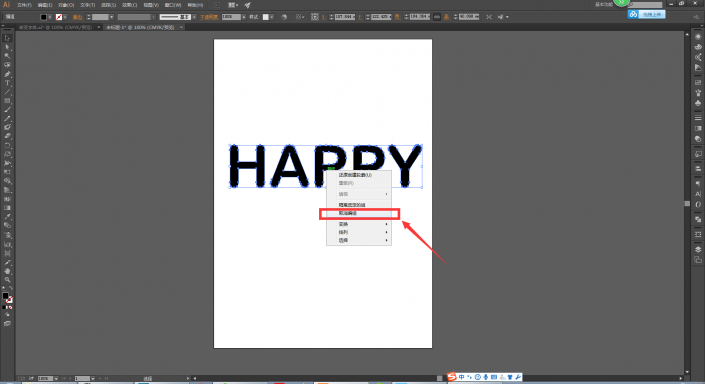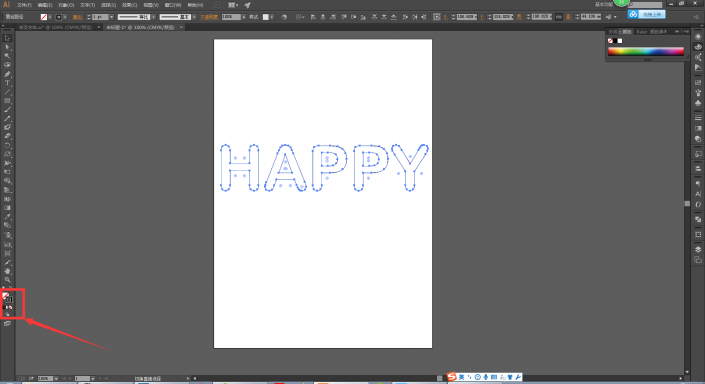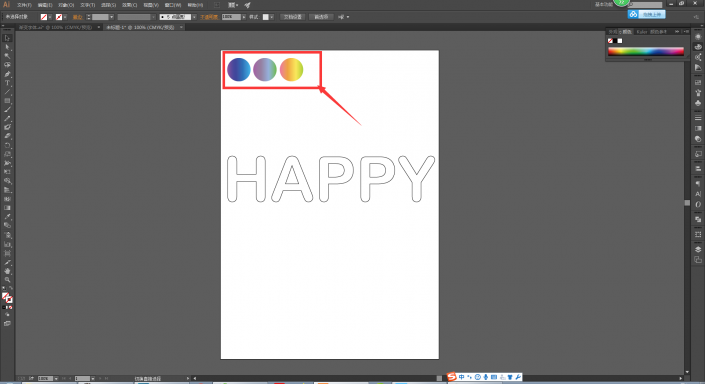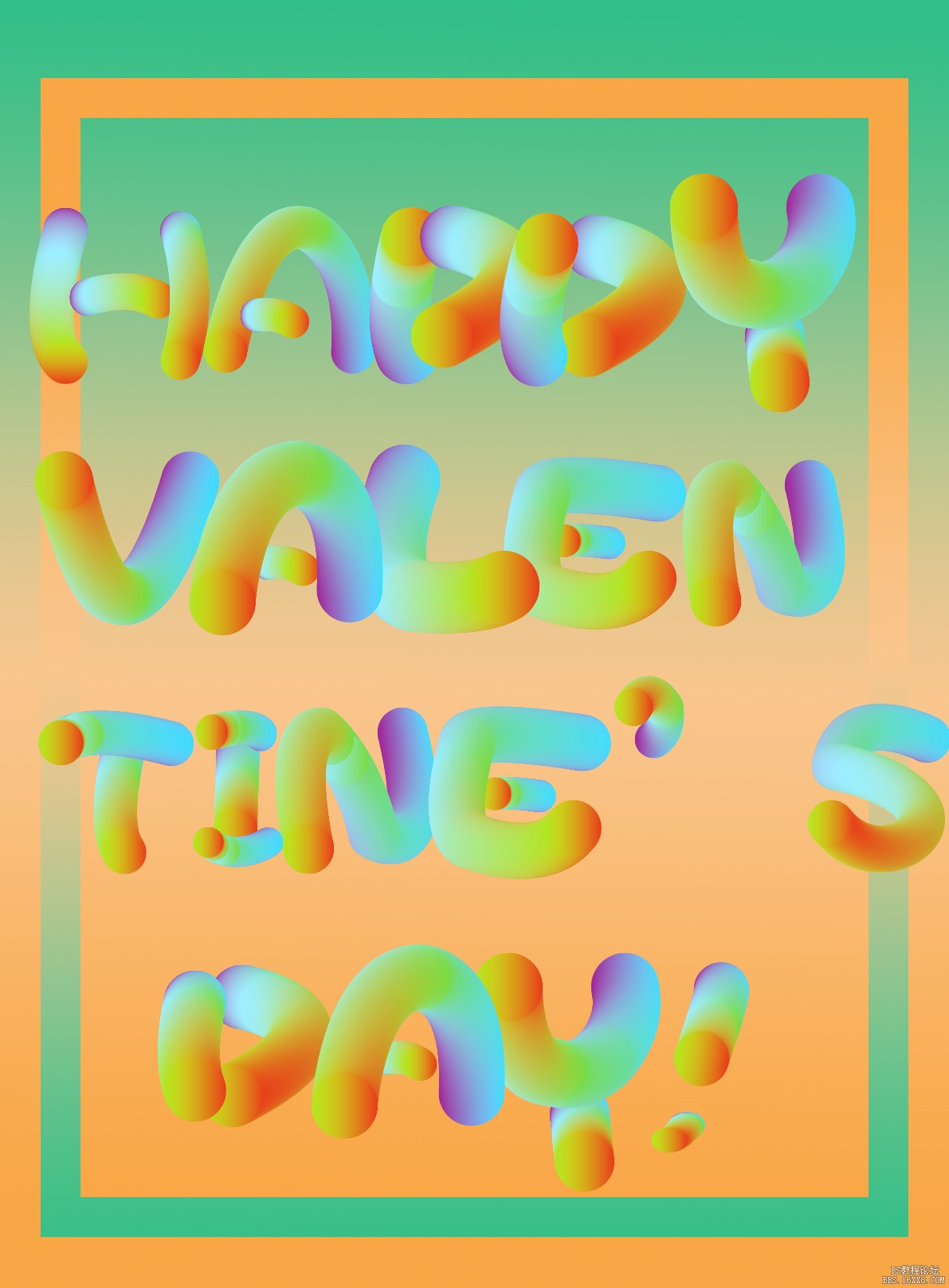AI字体设计,用AI制作渐变立体感520告白字体
来源:站酷
作者:默小站
学习:7722人次
本篇教程通过AI制作一款情人节海报,5.20快到了,同学们可以拿去跟喜欢的人表白了,好了,承认拿这个会被怼的,整个制作起来简单好操作,同学们可以试一下,也可以设计一下,在文字海报上加上一些点缀,来加强设计感,一起来学习一下吧。
效果图:
1.打开AI软件,用文字工具“T”写出你想要的文字,我这里用的是字体Arial Rounded MT Bold。
2.选中字体--创建轮廓。
3.选中字体--取消编组。
4.文字转为描边,选中所有的字体,Ctrl+2---锁定字体。
5.椭圆工具---渐变----填充自己喜欢的渐变颜色。
6.对象--混合--混合模式。
学习 · 提示
关注大神微博加入>>
网友求助,请回答!