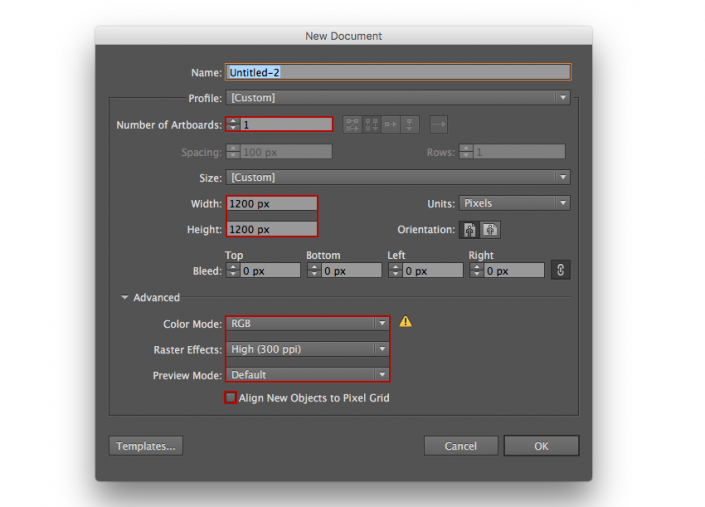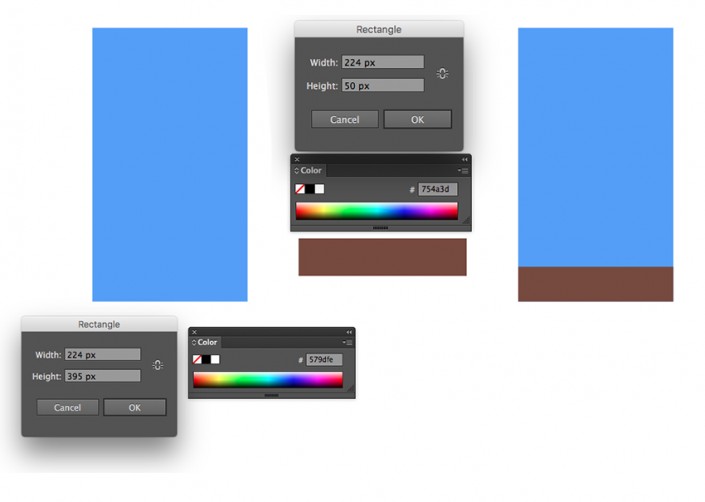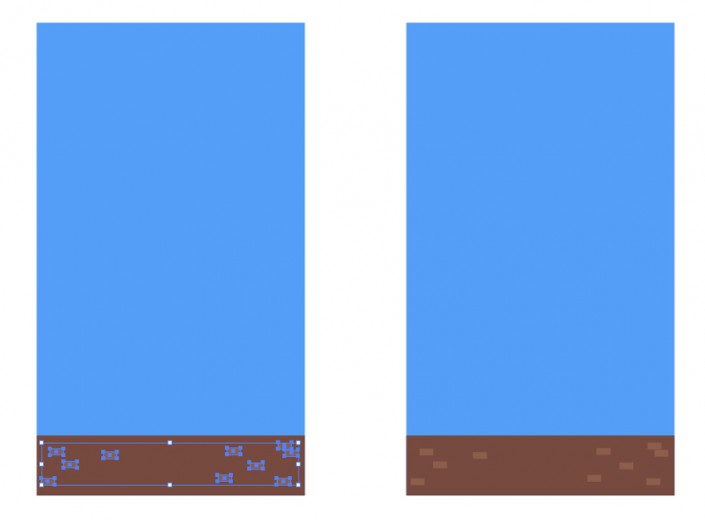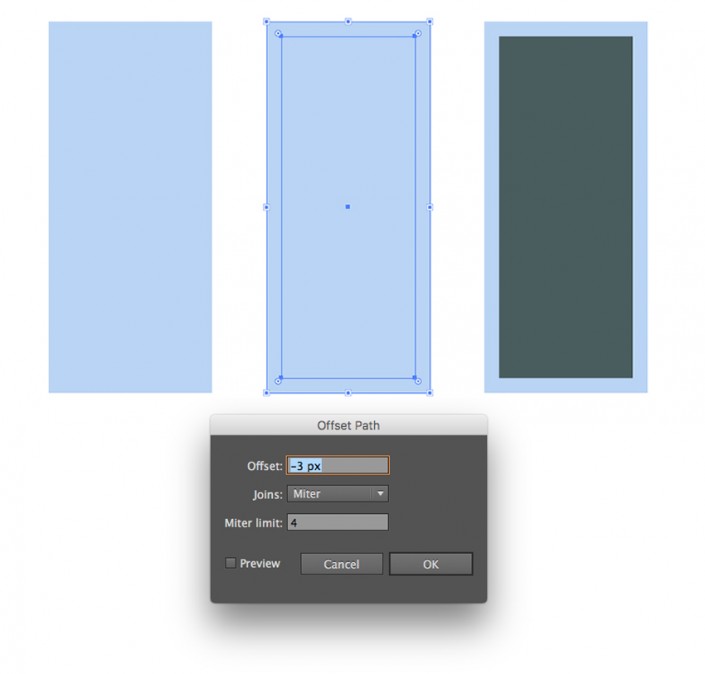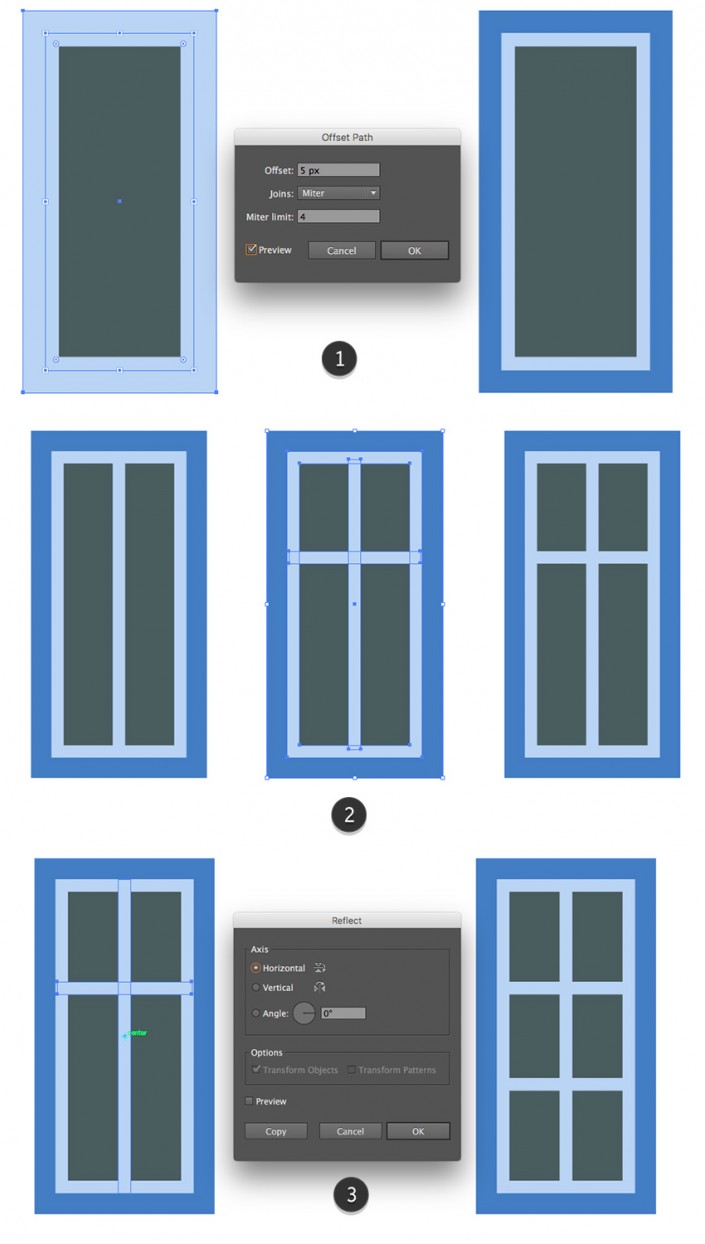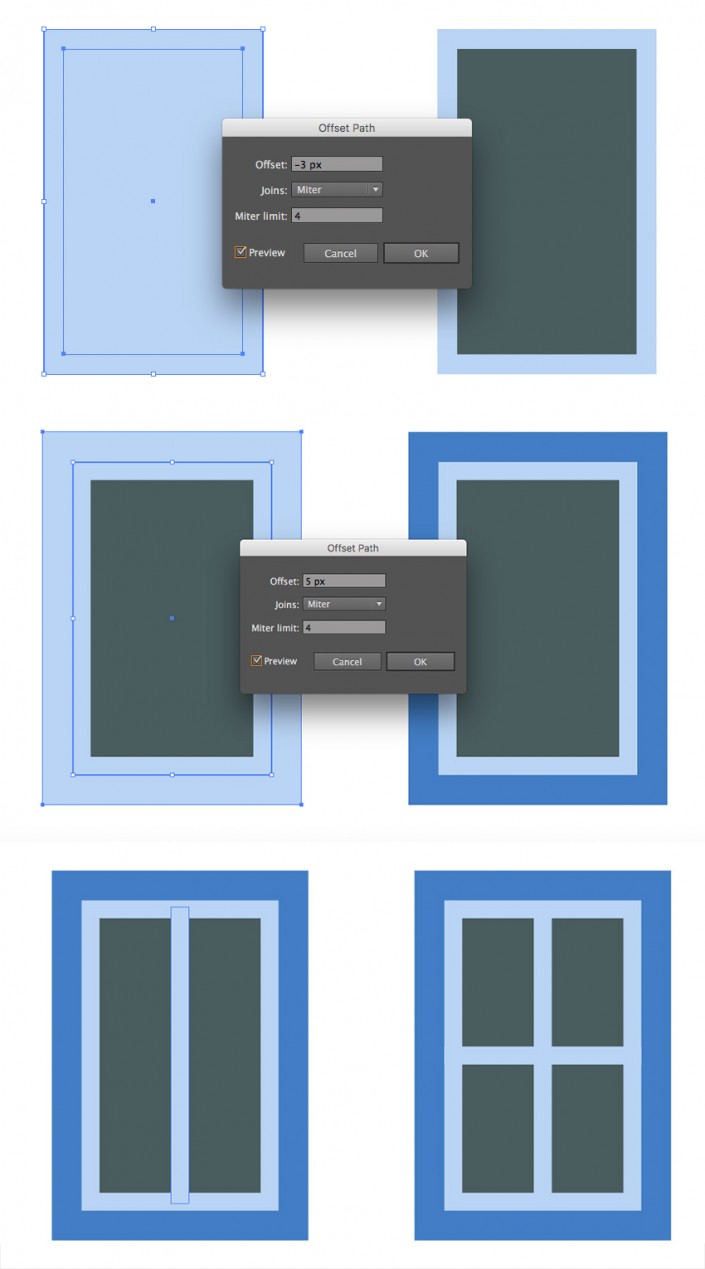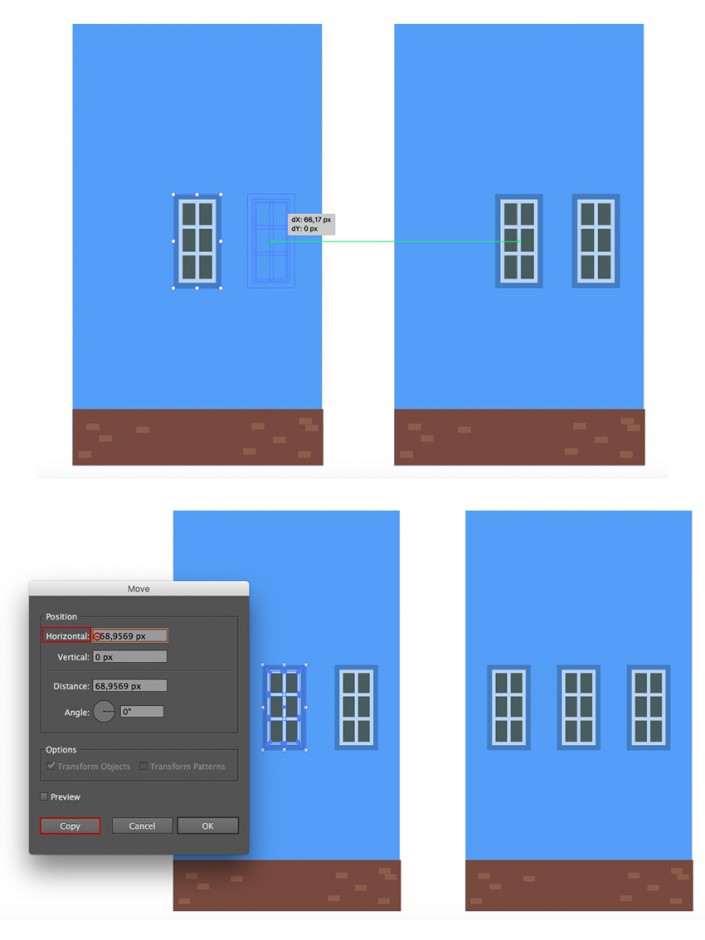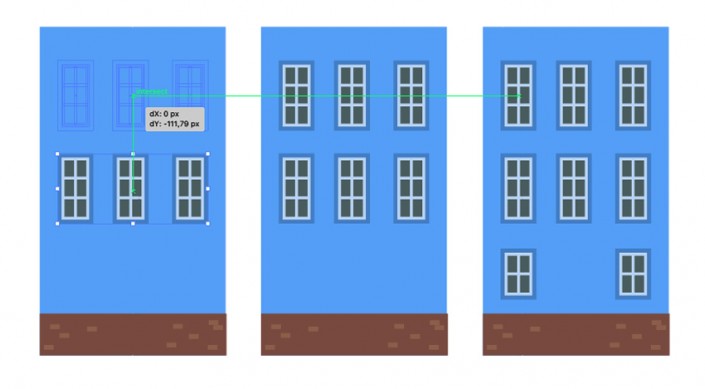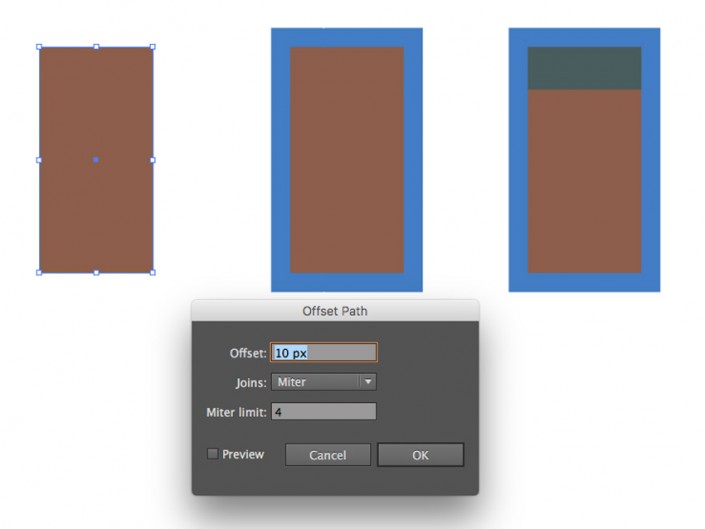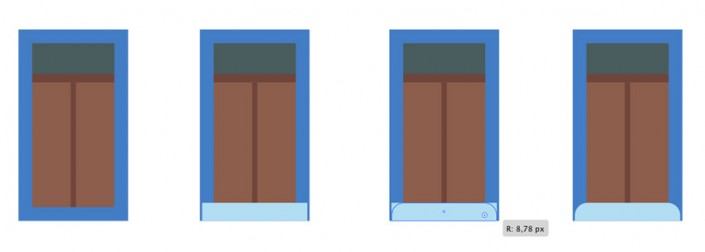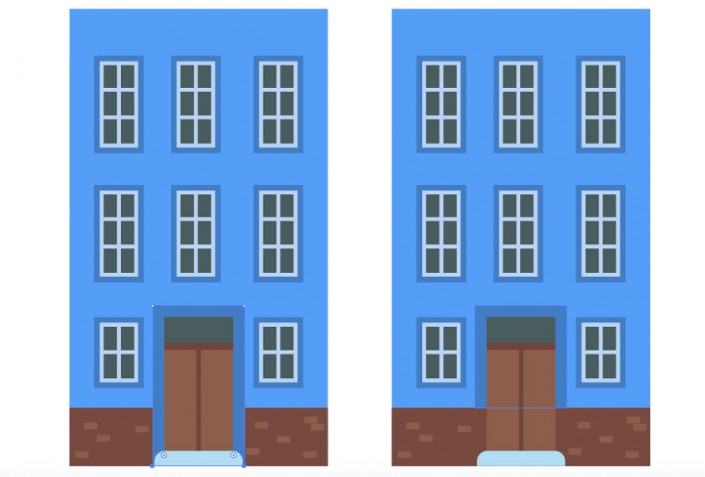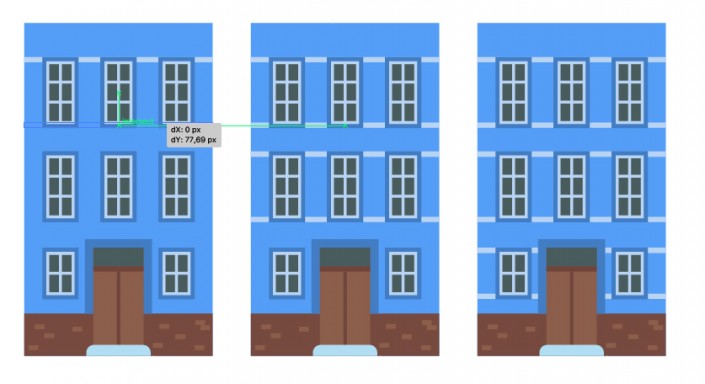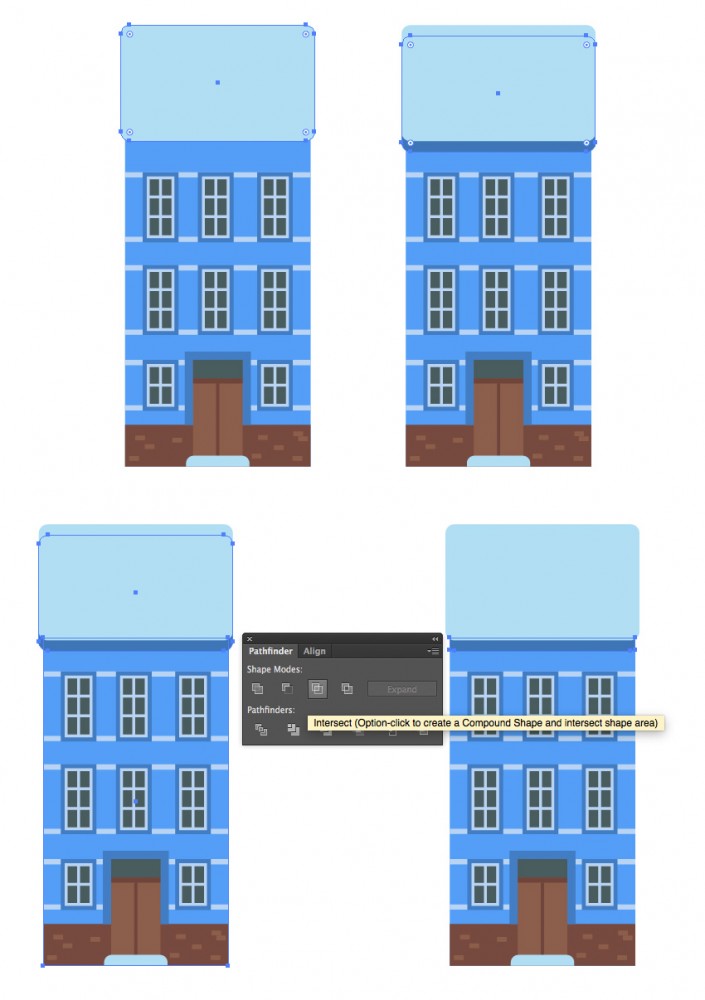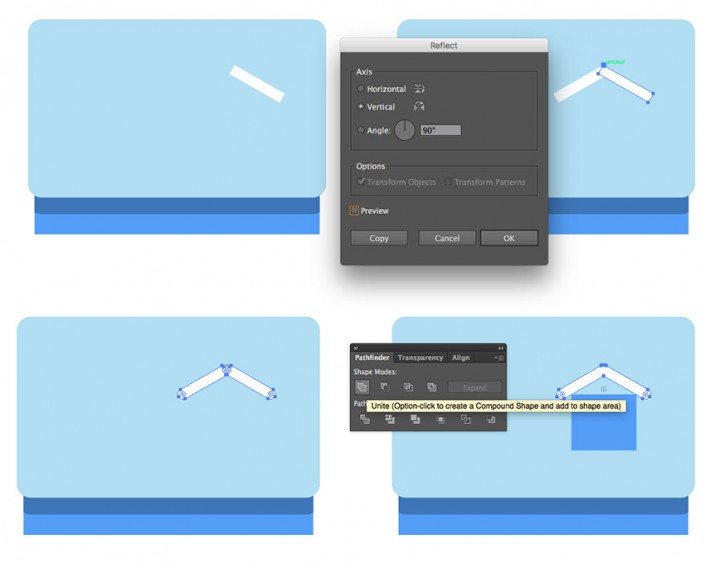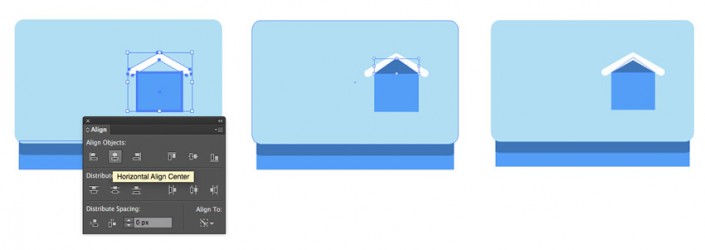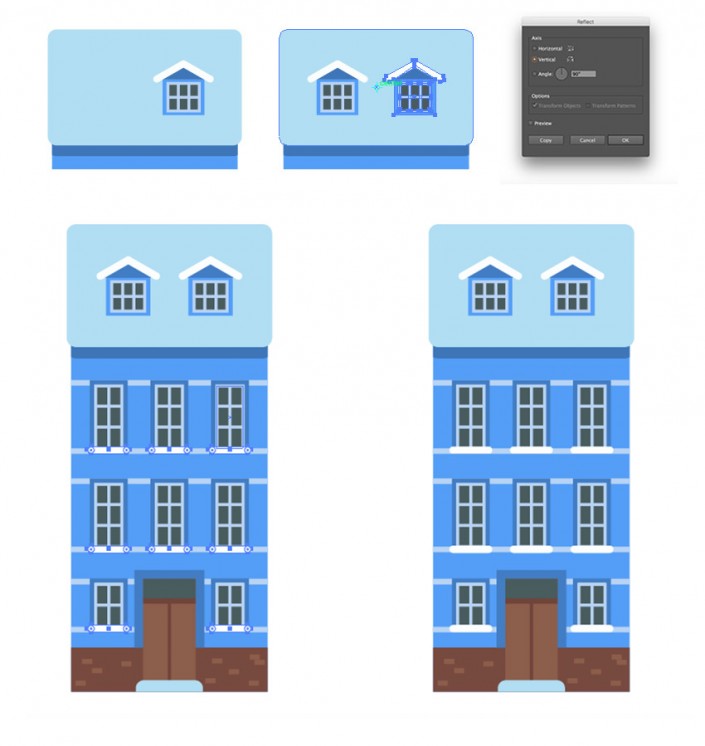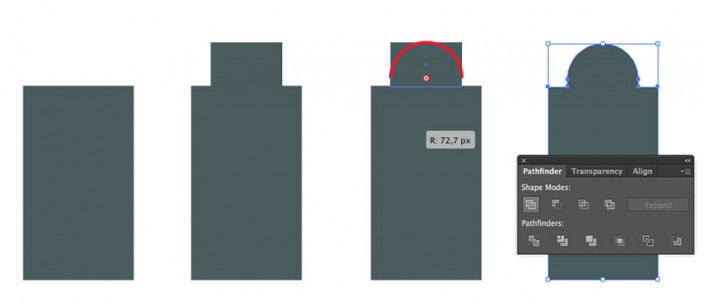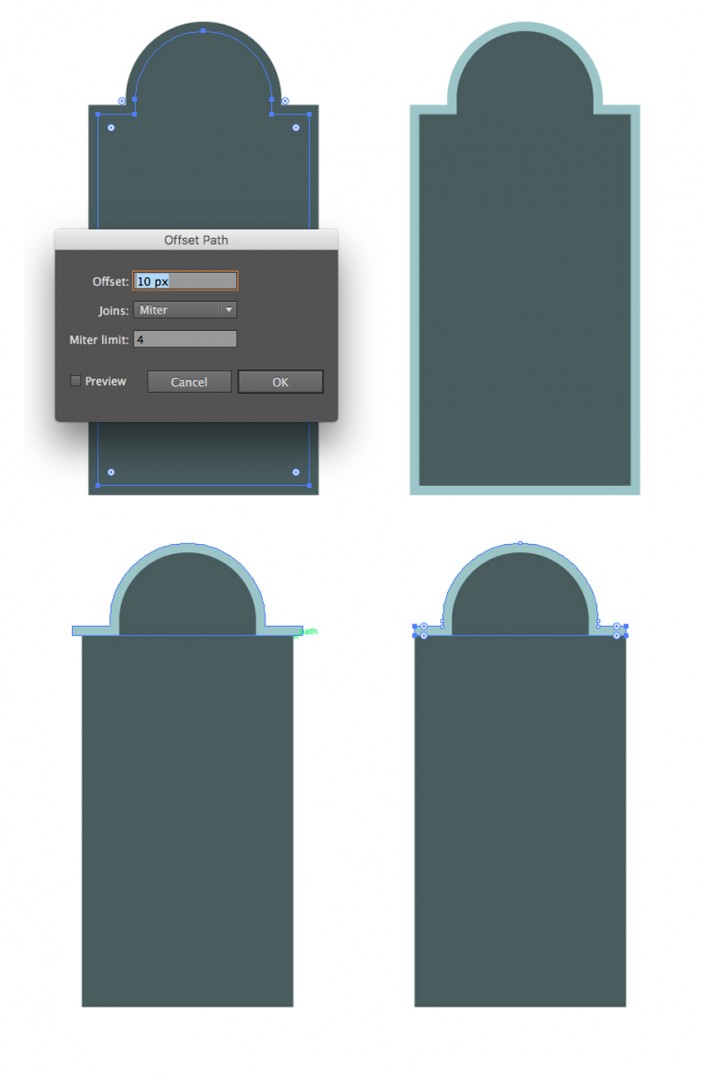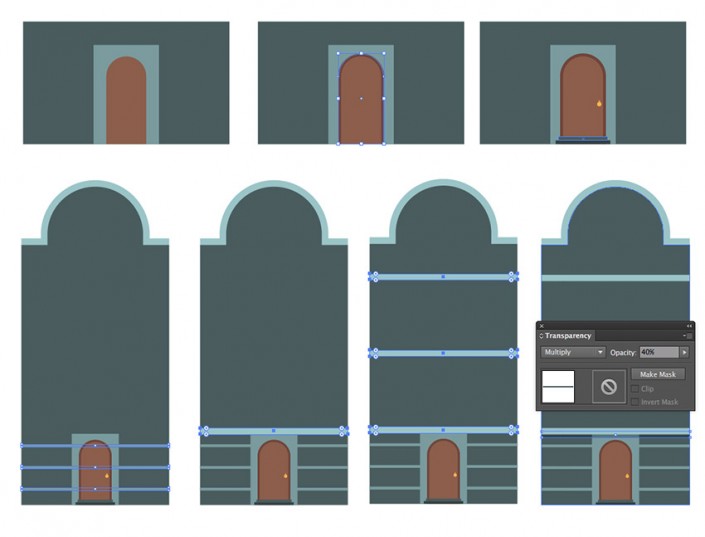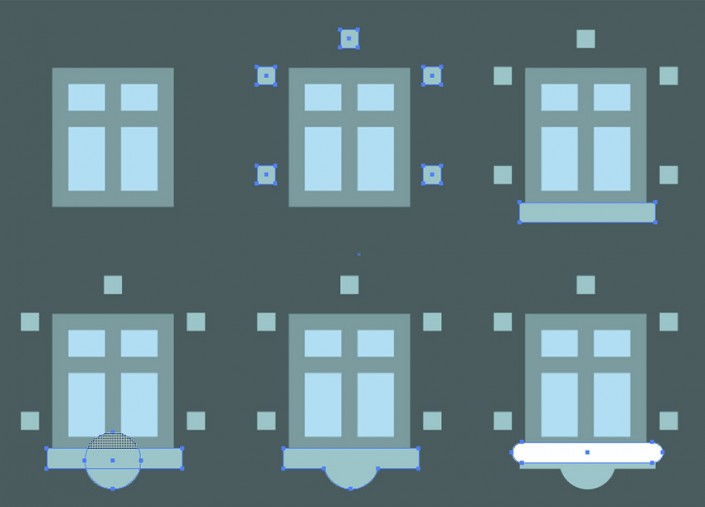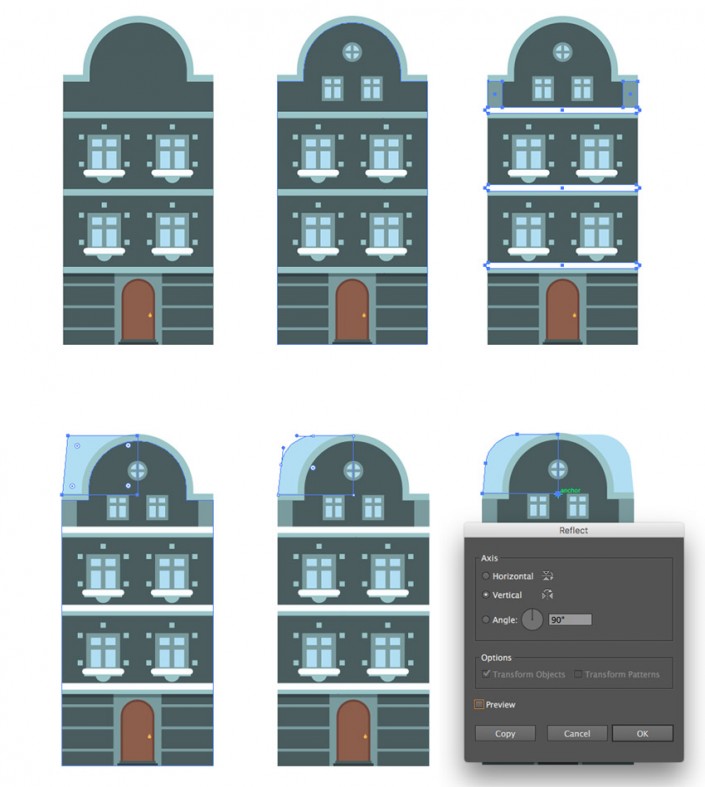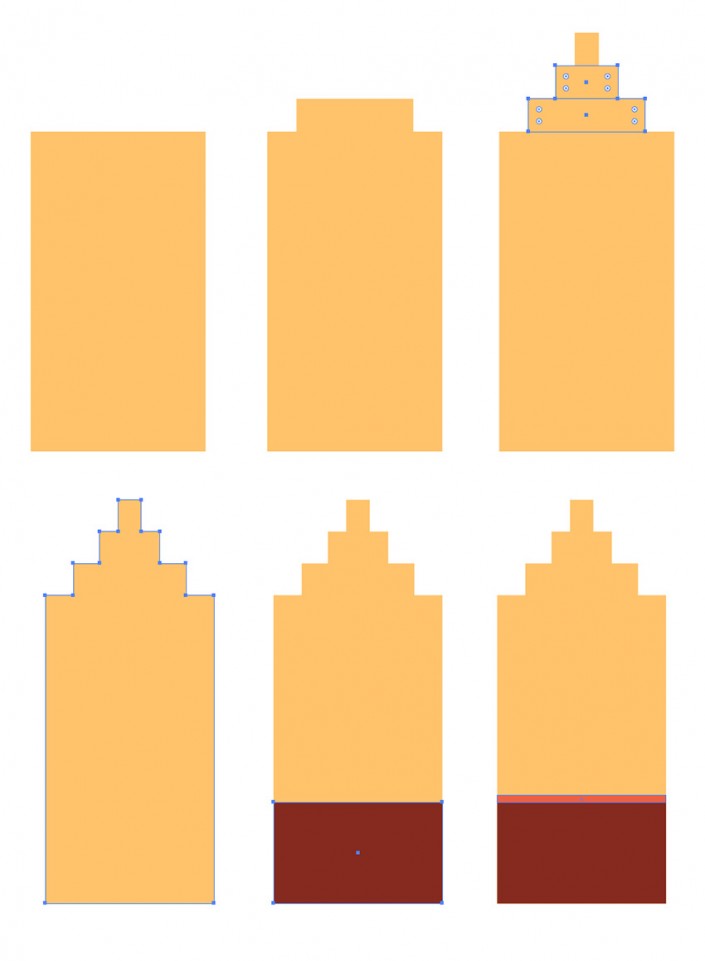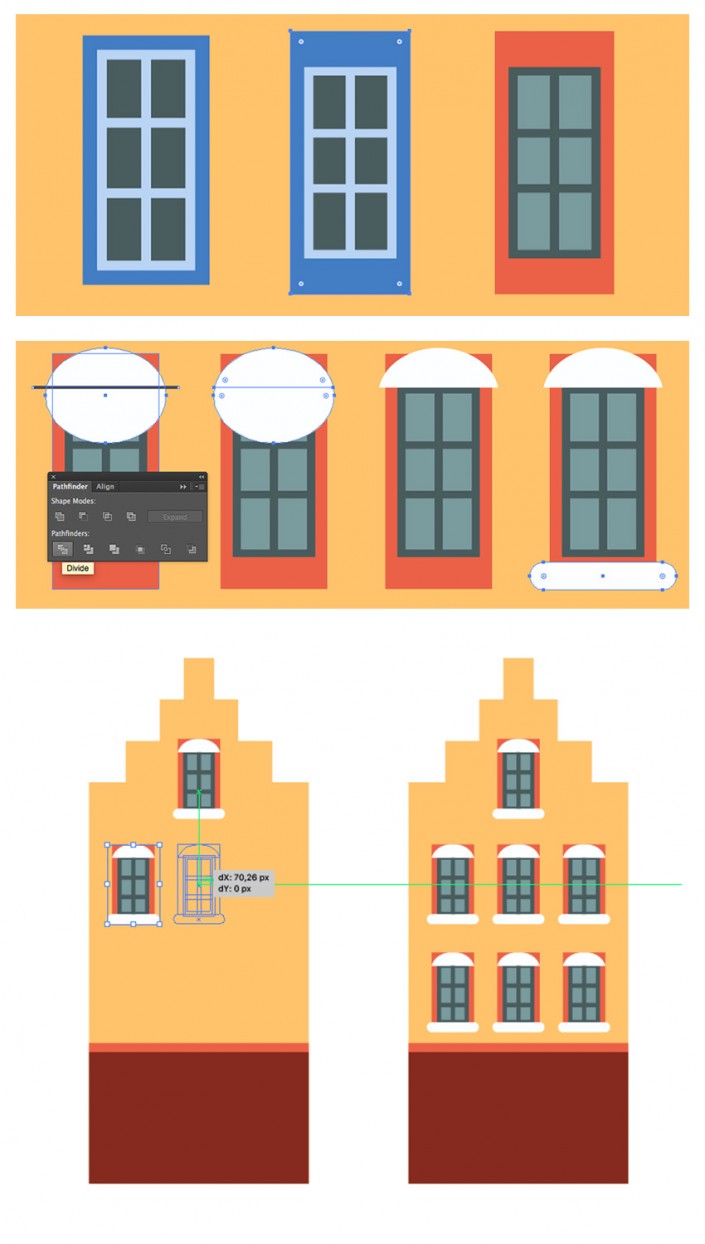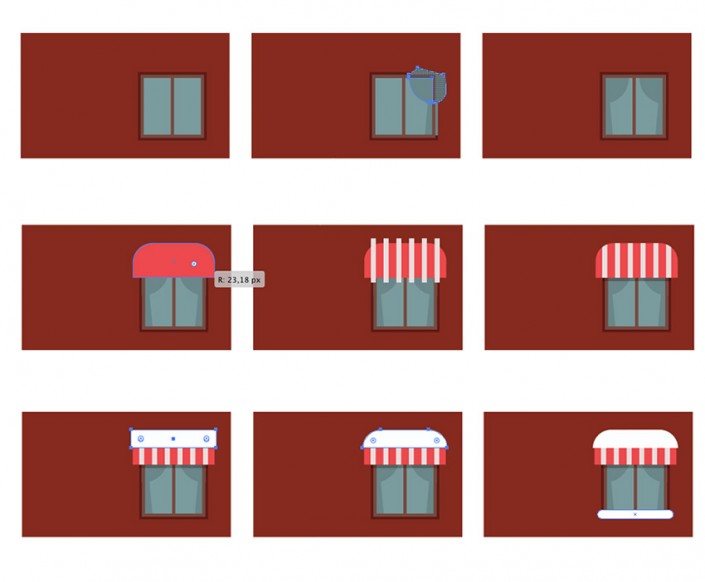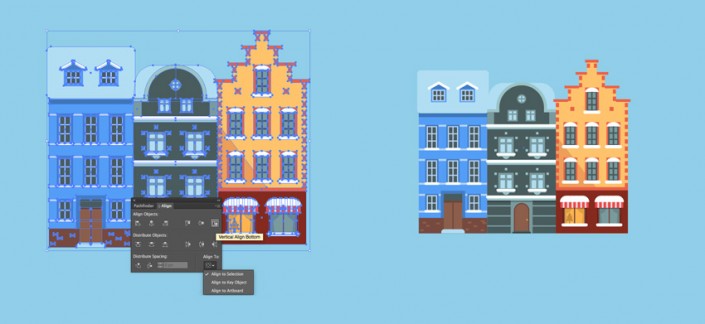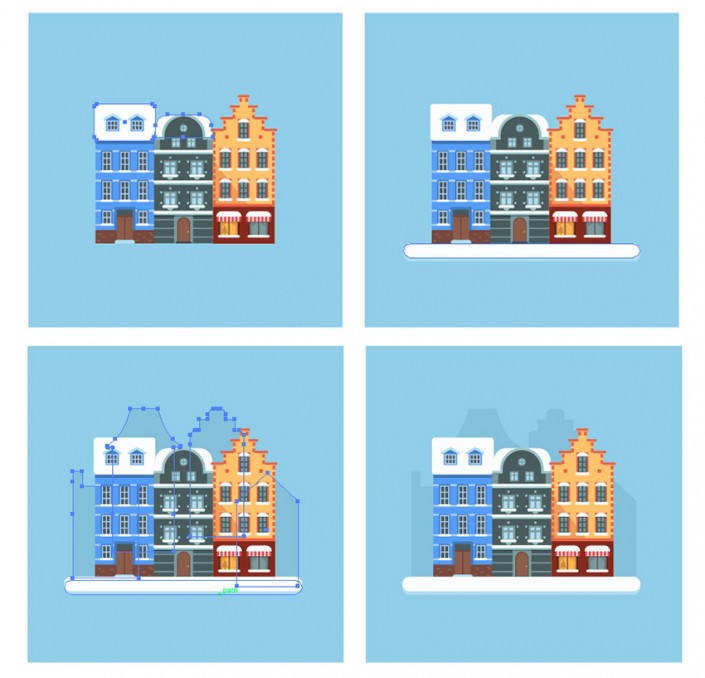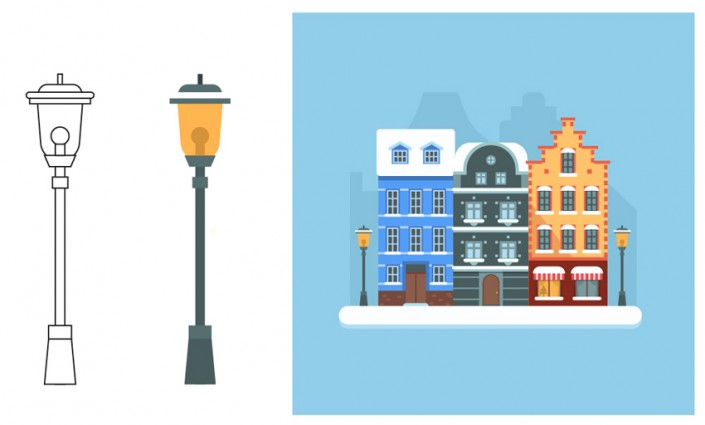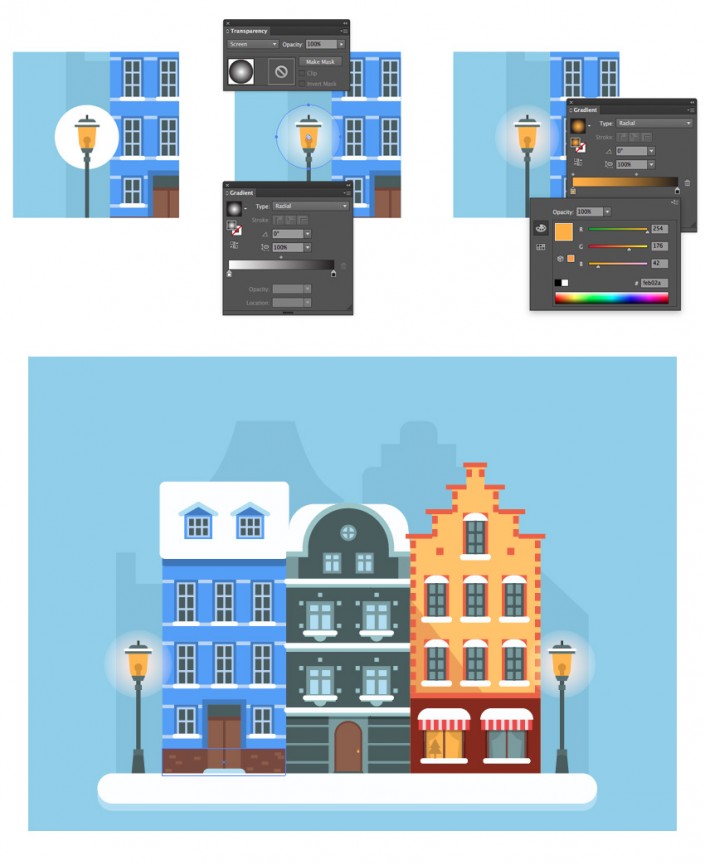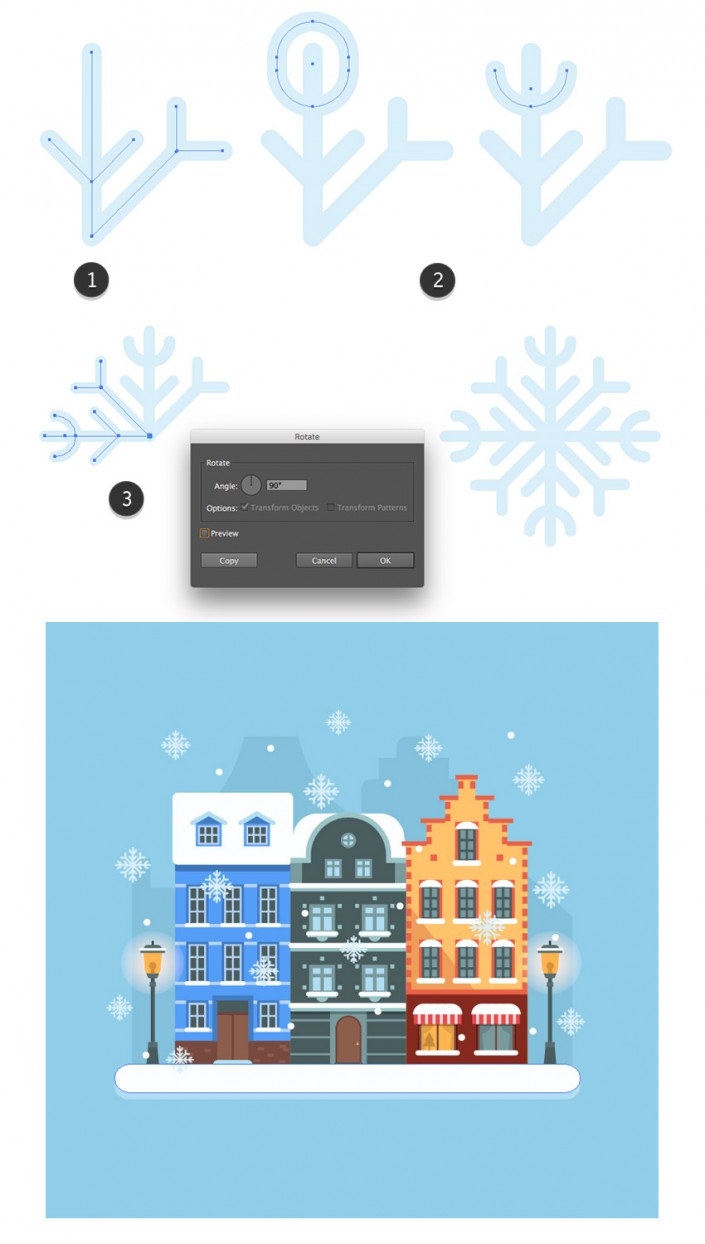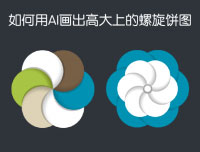AI插画创建,用AI创建一个冬季圣诞场景图
本篇教程通过AI我们要创建一个冬季的城市场景,寒冷的冬日来了,意味着最受欢迎之一的圣诞节也要来了,我们提前感受一下美好节日的气氛,在教程中,我们将让圣诞魔术充满我们的想象力,创造一个节日的城市街头插图。
效果图:
操作步骤:
1 .工作如何创建新文档
首先,我们需要设置一个新的文档(文件> New或control - n):
画板数量:1
宽度:1200
身高:1200
单位:像素
从Advanced选项卡:
颜色模式:RGB
光栅效应:屏幕
预览模式:默认
将新对象对齐到像素网格
2。如何创建一个冬季房子
步骤1
在我们开始建造我们的第一套房子之前,确保你有了智能导游(查看>智能指南)。这个选项将帮助我们更容易地移动和放置物体。
然后在矩形工具(M)的帮助下,创建一个224 x 395 px淡蓝色# 579dfe矩形,以作为我们建筑的主要形状。
再建一个224 x 50像素(# 754a3d),把它放在大的一个的底部,对准它的中心。
步骤2
创建一个小的棕色(# 8a5e48)矩形,它将作为一个砖块。通过模仿和拖动,将砖块铺在建筑的底层褐色部分,模仿纹理。
步骤3
让我们开始创建一个窗口,创建一个33×75像素的矩形,我们将填充# bad4f7。
选择它,然后进入>路径>偏移路径。将偏移值设置为- 3 px,在内部添加较小的形状。将形状颜色设置为# 4a5c5e。
步骤3
让我们开始创建一个窗口,创建一个33×75像素的矩形,我们将填充# bad4f7。
选择它,然后进入>路径>偏移路径。将偏移值设置为- 3 px,在内部添加较小的形状。将形状颜色设置为# 4a5c5e。
步骤4
选择浅色外型,再次使用偏移路径法,将偏移量设置为5像素,创建轮廓。用蓝色# 447cc9把它涂上颜色。(1)
将我们的窗口划分成两半的窄条纹。再创造一条相同宽度的水平线,把它放在窗口的上半部分。(2)
保持水平线的选择,选择反射工具(O)。按住Alt键,点击垂直条纹的中心。在反射选项窗口中,将轴设置为水平和按下复制,将形状反射到窗口的下半部分。(3)
组(contrl- g)所有部件在一起。
步骤5
除了较大的窗户外,我们还需要一扇更小的窗户。
构建一个33×52像素的矩形# bad4f7颜色。
使用偏移路径选项和前一步中相同的颜色,添加一个深色的内部形状,蓝色的轮廓,并穿过垂直和水平的条纹到窗口。
步骤6
让我们继续,把窗户放在房子的形状上。
取较大的窗口并将其拖动到大蓝色矩形的中间。保持选择的形状,同时按住Shift和Alt键,拖动窗口右边,在右边创建一个拷贝。
要在左边的相同方向再复制一个副本,只需选择第一个窗口并按回车。移动选项窗口出现。将“-”符号添加到水平值之前,无需更改值本身并按下复制。
步骤7
在大楼的顶部再建三个窗户。
然后在底部添加两个较小的窗口,在中间留出一个空的空间。
步骤8
是时候创建入口了。
构建一个60 x 119 px矩形(# 8a5e48),然后点击对象>路径>偏移路径,将偏移值设置为10px。将轮廓颜色改为# 447cc9。
在内部形状的顶部添加一个水平矩形(# 4a5c5e)。
步骤9
让我们把一些细节添加到门上,在门框底部的轮廓下面创建一个横条纹(# 6e4539)。然后在门的棕色部分的中间放置一根较薄的相同颜色的垂直线,将门分为两部分。
再为积雪的门槛(# b3def5)构建一个矩形,将其对齐到门的底部。用直接选择工具(A)选择两个上锚,将圆形指示器拉到中心,使圆角圆。
步骤10
把所有的门都放在一起,然后把房门放在房子的底部边缘。
采用直接选择工具(A),按住Shift,将蓝色门框底部边缘拖拽,将其置于与棕色砖块顶部边缘相同的位置。
步骤11
在窗户的顶部和底部添加几条细条纹,使立面更加详细
步骤12
是时候为我们的房子创造一个屋顶了。
在建筑物的顶部建造一个234×140像素的# b3def5颜色的长方形,重叠在房子的顶部边缘,并稍微绕过拐角。
复制屋顶形状并点击control - b,以获得主对象后面的一个副本。使用箭头键将其移动到几个像素点,并将颜色改为深蓝色(# 4075bd),创建一个阴影效果。
复制主蓝色墙的形状。然后,利用探路者的交叉功能来选择墙壁拷贝和屋顶拷贝,以减少形状。现在阴影看起来很自然。
步骤13
许多老欧洲的房子都有满地窗户,我非常喜欢这个建筑细节。让我们在我们的建筑上加两个mansard窗口。
只需创建一个窄的白色矩形,并通过按住Shift键来旋转它。取反射工具(O),然后点击我们形状的上锚点。在旋转面板,设置角度90°,点击复制按钮。使两种形状完全圆,使它们更接近。利用探路者的联合选择将圆角矩形合并成一个形状。这个形状就像一个雪帽在我们的窗户上。
在下面创建一个小的蓝色矩形。
步骤14
选择两个图形,选择工具(V),按住Alt键,并点击蓝色的形状。选择变得更厚,表明您现在正与关键对象对齐。前往对齐面板,点击水平对齐中心按钮。
拿起钢笔工具(P),画一个三角形形状(# 4075bd),它位于蓝色形状的顶部边缘,与倾斜的白色形状重叠。
选择白色的角度形状,然后点击对象>把>带到前面,把它放在其他部件的前面。
步骤15
在蓝色矩形内创建一个小窗口,就像以前一样,使用偏移函数和矩形工具(M)。
将所有的mansard窗口部分组合在一起,在屋顶的左边创建一个镜像拷贝,通过使用反射工具(O),在按住Alt键的同时点击顶部的中心。
在每个门面窗口下面添加白色圆形矩形,用来做雪窗。第一套房子已经准备好了!
3.如何创造更多的冬季房屋
步骤1
让我们搬到下一个有圆形屋顶的灰色建筑物。
先做一个225×395像素的矩形的颜色# 4a5c5e。创建一个145 x 90像素的相同颜色的形状,把它放在较大的顶部边缘并对准它的中心。选择两个上角,使它们完全圆,然后合并两个形状成一个与联合选择的帮助下探路者面板。3。如何创造更多的冬季房屋
步骤2
使用偏移路径方法在建筑物周围添加装饰性的边缘。将颜色设置为# 9ec5c9。将边缘的底部边缘拖动到房屋形状的顶部平面边缘。用直接选择工具(A)将突出的边缘边缘对齐到主基地。
步骤3
用底部的楼梯创建一个圆形的门。使用活的角特征绕过门的顶部,偏移方法在它周围创建一个圈,和简单的矩形的楼梯。使用# 8a5e48为主门颜色,# 6e4539为深棕色,# 7c9b9e为浅灰色。
在门房后面的房子上放置三个装饰性的条纹(# 7c9b9e)。在入口处增加一个水平的壁架(# 9ec5c9),再在建筑物的立面上再铺两张,为未来的窗户留下空间。
在底部的窗台下放置一个柔和的阴影,使立面更加立体。用# 4a5c5e填充阴影形状,并切换其混合模式在透明面板中增加,同时将透明度降低到40%。
步骤4
使用矩形工具(M)和偏移路径选项,以同样的方式创建一个小窗口。为窗框使用# b3def5颜色和# 7c9b9e。
在窗口周围创建小的装饰矩形,用# 9ec5c9填充。在底部的窗台上加一个相同颜色的薄的水平形状。
为了给窗台一个更经典的风格,在窗台上做一个圆圈,对准它的中心。通过点击形状构建工具(shift - m),选择平台边缘和顶部圆,并切断圆的顶部。将两个图形合并为一个具有Pathfinder的联合选项。
添加一个白色圆角矩形重叠的边缘,它将作为一个雪帽。组(控制- g)所有的部分一起。
步骤5
把窗户上的人群分散开。创建两个较小的矩形窗口和一个圆形窗口在顶部的正面。
在装饰边形成两个灰色圆柱(# 7c9b9e),然后用白色圆角矩形在水平上加雪帽。
使用钢笔工具(P),在建筑物左侧的积雪屋顶(# b3def5)上创建一个有角的形状。在屋顶的拐角处,保持形状的选择,通过点击顶部的建筑锚点,用反射工具(O)来创建一个镜面反射。不要忘记将轴设置为垂直和按下复制,就像我们之前做的那样。
灰色的建筑已经完工了。把所有的碎片拼在一起。
步骤6
是时候用阶梯式的屋顶建造最后一座建筑了。
创建一个235 x430像素的矩形# ffc45c颜色。开始形成屋顶,通过在顶部边缘放置一个水平矩形,使它的边缘更短。再添加两个矩形,一个在另一个上面,使每一个都比前一个短。
在建筑物底层的底层放置一个235 x 140像素的矩形(# 822b1a)。在顶部边缘加一个狭窄的壁架(# e66340)。
步骤7
从第一个蓝色的房子里复制窗户,使它的外部更宽,同时使窗户本身在顶部和底部边缘更短。改变颜色使用# e66340为红色外部部分,# 7c9b9e为玻璃,和# 4a5c5e为窗框。
在窗口的顶部添加一个白色椭圆,创建一条穿过椭圆的线,并在选择直线和椭圆时使用Pathfinder的分割选项。删除底部一半的形状,形成一个雪帽。
在窗口的底部添加一个白色圆角矩形,用于雪岩。组(控制- g)所有部件在一起。
制作更多的windows拷贝,并将它们排列在你感兴趣的对称位置。
步骤8
把大窗户铺在地下。
大多数操作将与前面的对象相同。首先,为窗玻璃(# 7c9b9e)创建一个64×64的矩形。在偏移方法的帮助下,使用# 754a3d为更暗的棕色和# 5b1b14添加两个轮廓线。添加垂直窄条,完成窗框。
点击窗口玻璃,用钢笔工具(P)创建简单的暗色调的窗帘,用形状营造器工具(shift - m)切断未完成的部分。
开始创建一个遮阳,通过建立一个红色(# e84b4a)矩形,使顶端圆角圆形。在遮阳伞上添加一些垂直条纹(# e8dddd),剪掉不想要的部分,在它的边缘处放置一个柔和的阴影。
在遮阳棚的顶部加上一个雪帽,再加上一个积雪的窗台。然后组(control - g)对象。
步骤9
在左侧创建一个窗口的拷贝,将其颜色改为黄色(# ffb636),并创建一个简单的fir树来添加圣诞感觉。把杉树的颜色和窗帘的颜色设置成深黄色。
点击主黄色图形,用钢笔工具(P)创建一个简单的角度阴影(# eba04b)。
用橙色(# e66340)砖在这里和这里,以及在阶梯屋顶的顶部边缘的边缘,完成建筑。
控制所有部件在一起。
4.如何创造冬季城市景观组成
步骤1
让我们把房子排成一行,在背景中添加1200 x 1200像素的矩形(# 94cdeb)。使用对齐面板来对齐底部的建筑物。
步骤2
将蓝色和灰色房屋的屋顶颜色改为白色,与插图形成对比。将mansard窗户上的雪帽颜色改为深蓝色。
在地面上创建一个白色的圆角矩形,通过在它后面创建一个拷贝(# b3def5)并将其向下移动几个像素,在底部形成一个微妙的阴影。
用钢笔工具(P)在房子后面画出其他建筑物的简单轮廓(# 87c0de),增加插图的深度。
步骤3
在简单形状和钢笔工具(P)的帮助下,创建一个路灯,并使用以下设置颜色:
颜色更深的灰色
淡灰色的586e70
黄玻璃的ffb636
# d49322灯
把灯笼拖在插画上,把它放在蓝色房子附近的左边,然后在黄色建筑旁边的右边再做一份。
步骤4
让我们让我们的灯笼闪闪发光。
只需在其中一个灯笼的后面创建一个白色的圆圈,并将其与从白色到黑色的径向渐变填充,将其混合模式切换到屏幕。双击左下角的渐变滑块,将白色调为黄色(# feb02a)。
然后向右移动顶部左侧的渐变滑块。复制渐变,把它放在第二个灯笼的后面。
步骤5
现在我们来创建一个雪花。使用钢笔工具(P)和下面的图像绘制主表单(1)。使用# daeffa来着色。
在直接选择工具(a)的帮助下,只需创建一个圆角矩形,并删除它的上半部分。
组(控制- g)各部分。使用旋转工具(R),在按住Alt键的同时点击底部锚点。输入90的角度值和按下复制。保留所选副本,按control - d两次,再创建两个副本并完成雪花。(3)将所有部件组合在一起。
复制和改变大小,将雪花覆盖在我们的场景,形成一个平衡的构图。增加一些圆圈来模仿小的雪花。
步骤6
看看你冬天的场景,看看还有什么你想要的东西——可能是额外的雪帽,房子里的一些细节,或者窗户上的灯光。
我选择在插图中加入更多的圣诞精神,创造出经典的节日符号,如花环、花环、铃铛、松树和其他装饰品。我还在黄色房子的阶梯式屋顶上加了一些雪帽。
完成:
在圣诞即将来临之际,同学们可以提前做一个圣诞场景图,大家按照步骤做可以做出来噢。
学习 · 提示
相关教程