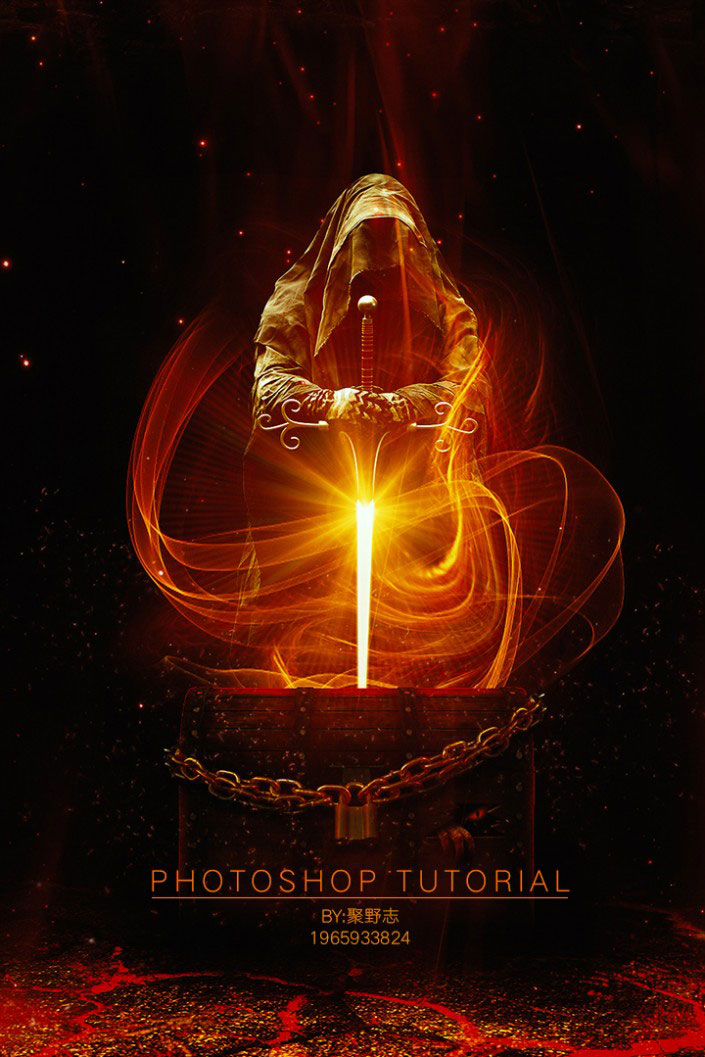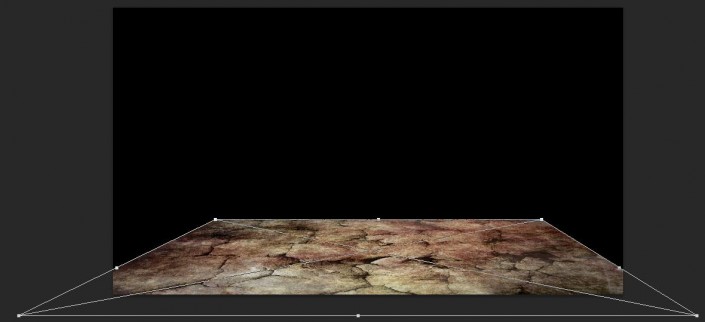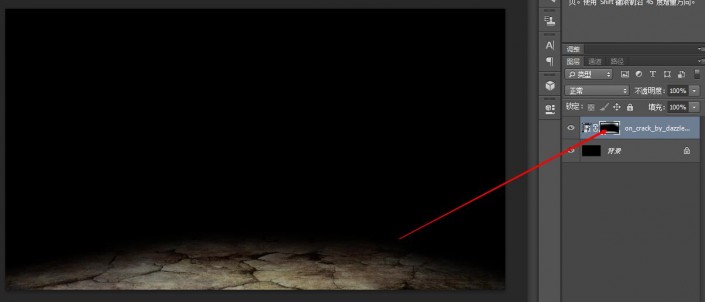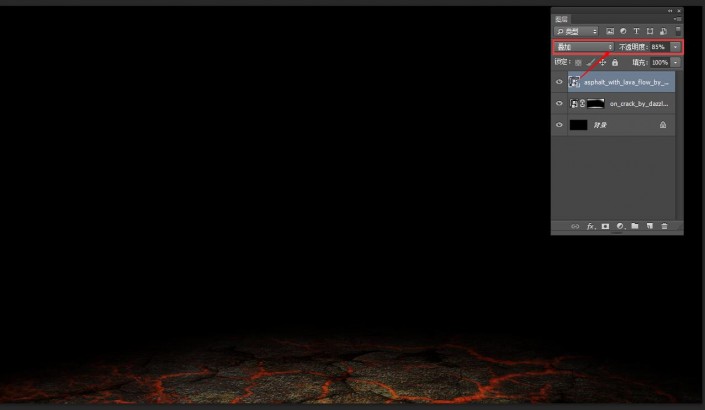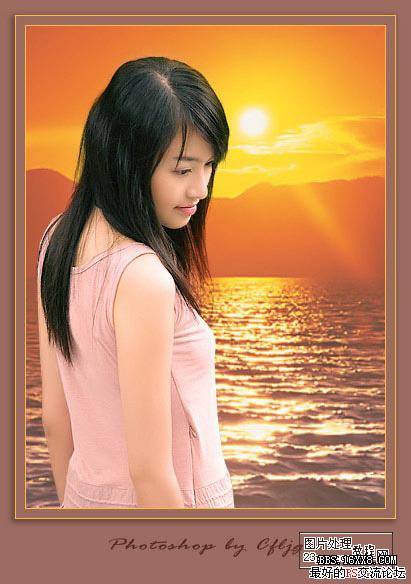场景合成,用PS打造黑暗之光魔幻桌面海报
来源:资源网
作者:聚野志
学习:16488人次
本篇教程通过PS合成一个黑暗之光场景的桌面海报,整个教程比较长,同学们可以根据教程提示进行操作,在有些细节上面需要同学细心操作,比如剑身,通过一些素材的放入,最后实现我们整个恢弘的场面,感兴趣喜欢动手制作的同学们一起来学习一下,看看自己做的是怎样的吧。
效果图:
操作步骤:
步骤一: 首先,创建一个新的任务场景。
文件 - 新建 1920×1080 72分辨率就OK了。首先将前景色设置为黑色,按Alt+ Delete键,这样图层的背景层就变成了黑色。
现在置入裂缝图像,然后使用Ctrl+ T(自由变换)工具对图片进行变形处理,以使从你的角度来看,地面自然合理。
加入图层蒙版,在蒙版上用软刷,黑色,涂抹整个外边界使得地面周围变暗。如图:
步骤二: 现在置入熔岩底部的图片。
然后使用Ctrl+ T调整大小(自由变换)与步骤一相似,将混合模式设为叠加。降低不透明度至85。
步骤三: 置入右侧墓碑。调整如图大小及位置。
加入亮度/对比度剪贴调整层,参数如图。
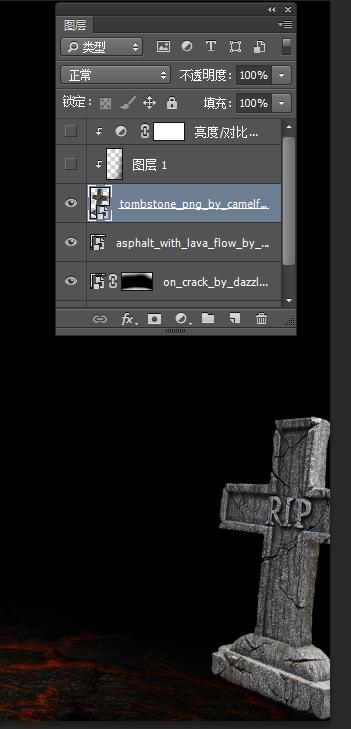
学习 · 提示
相关教程
关注大神微博加入>>
网友求助,请回答!