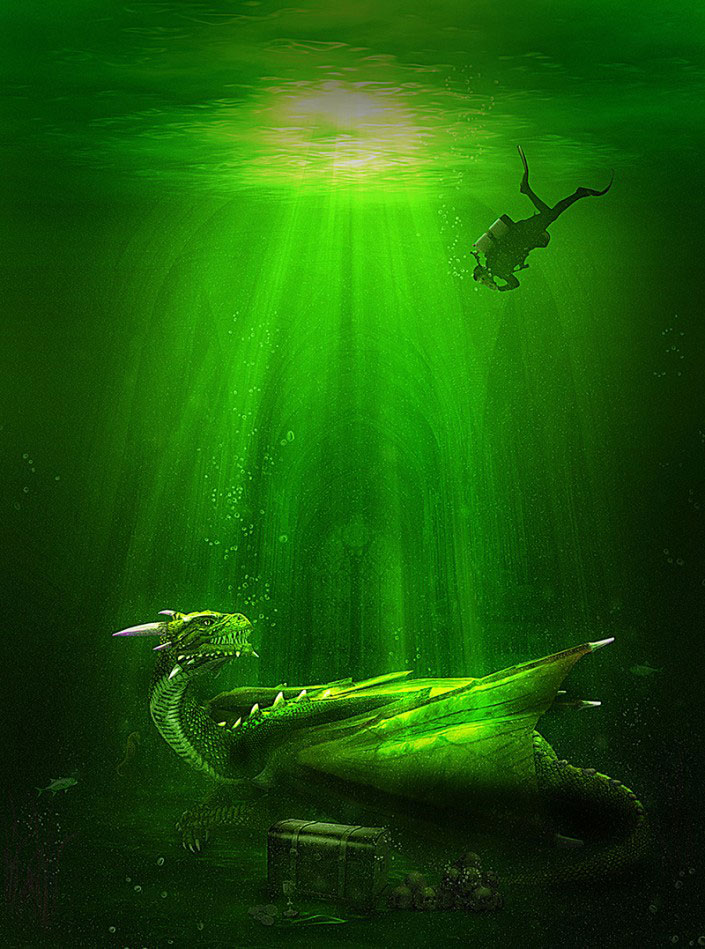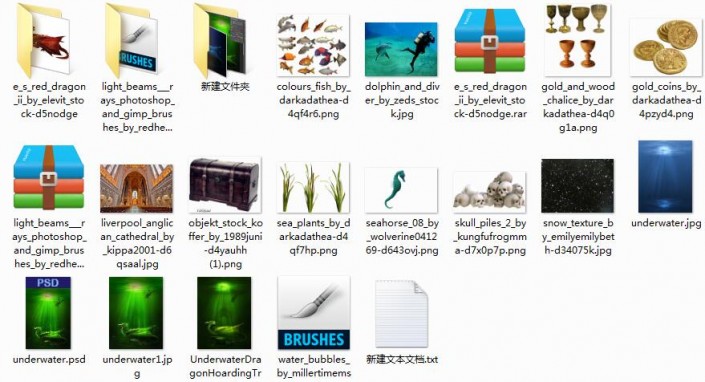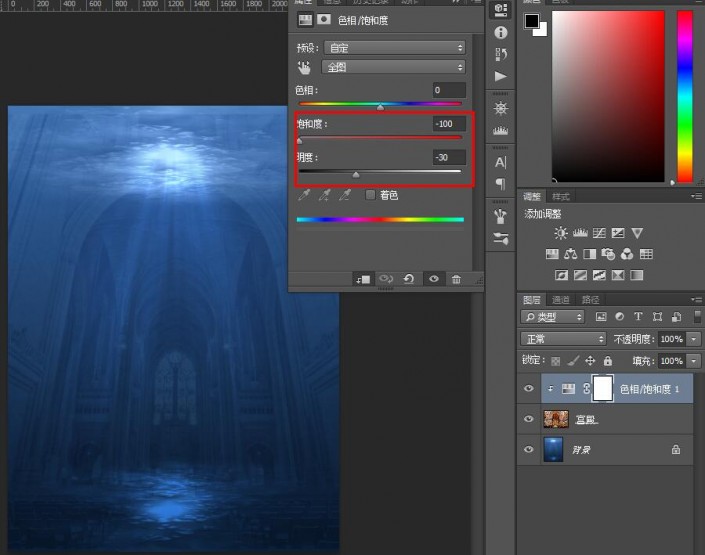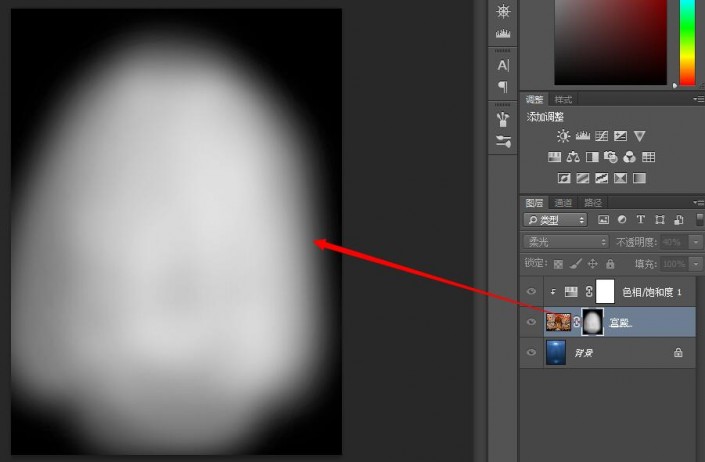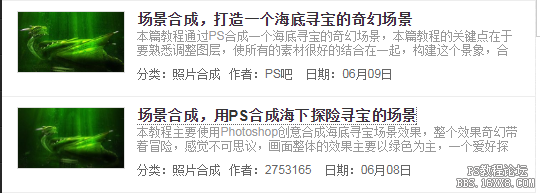场景合成,打造一个海底寻宝的奇幻场景
本篇教程通过PS合成一个海底寻宝的奇幻场景,本篇教程的关键点在于要熟悉调整图层,使所有的素材很好的结合在一起,构建这个景象,合成照片整体来说只要掌握一定的技巧就可以轻松做到,除了技术上才讲求创意,什么结合在一起会有不一样的火花,同学们一起来学习一下吧。
效果图:
教程所需素材
素材下载链接:http://www.16xx8.com/photoshop/sucai/2018/o72142.html
一、打开underwater图片,做为基本场景
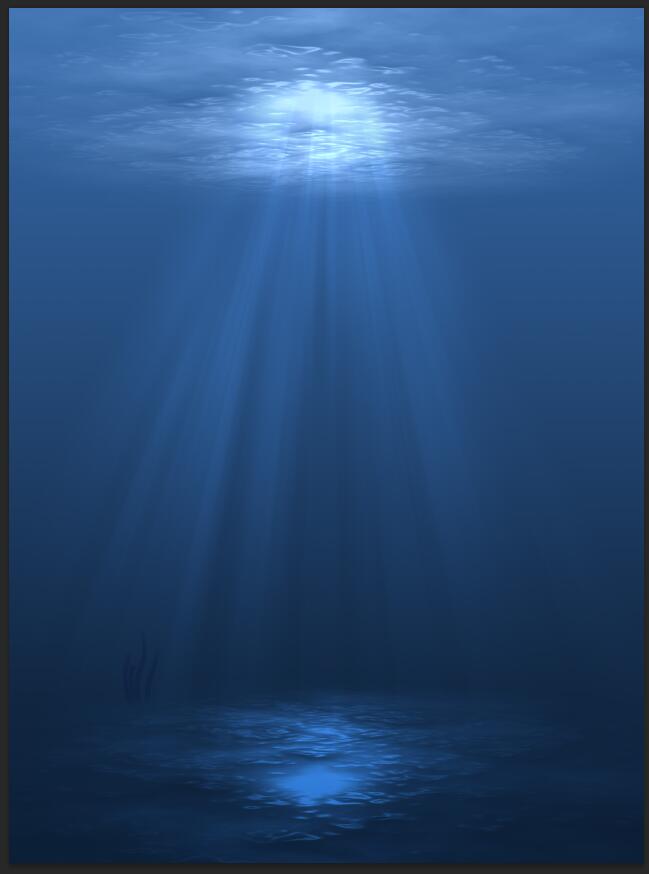
二、将教堂那个图片置入场景,不要忘记修改图层名字,当合成场景存在大量的层,合理的管理图层是很关键的,我这里改为‘宫殿’。
改变‘宫殿’的混合模式:柔光,降低不透明度为40%。正如你所看到的,‘宫殿’与现场很好的融合在一起。
三、图层蒙版可以让我们部分或完全隐藏该层,而不需要删除该层的实际像素点,我们只是“屏蔽”层。用一个黑色的画笔在一个图层蒙版涂抹,我们将隐藏所画区域 。
如果是灰色的(小于100%)我们将部分隐藏和实现透明效果,可以很好地混合场景中的各种对象。 在用黑色或白色之前,请确保点击图层蒙版(图层的缩略图的右边)。
否则,你将操作在实际的层,这是不是你想要的。所以在这一步中创建一个图层蒙版,用黑色填 充,选择画笔工具(B)。选择标准的圆形软刷,设置不透明度为50%,白色。
在‘宫殿’的中心部分的层蒙版的涂刷,部分地显示出来。边缘处用20-%30不透明度,最 后淡出背景。
学习 · 提示
相关教程