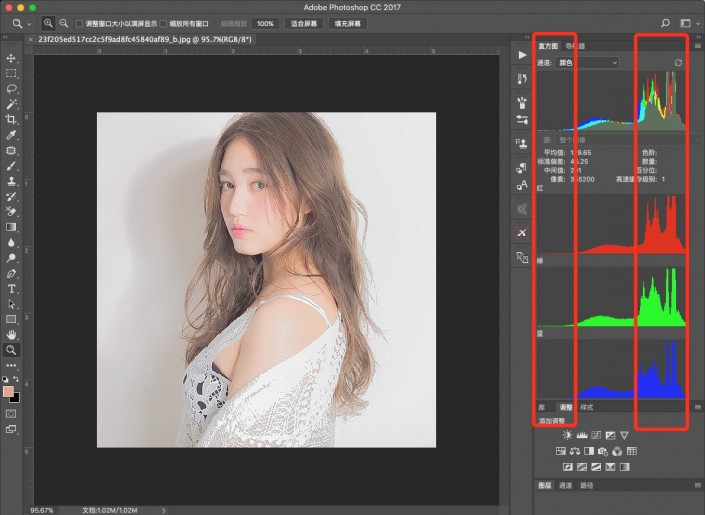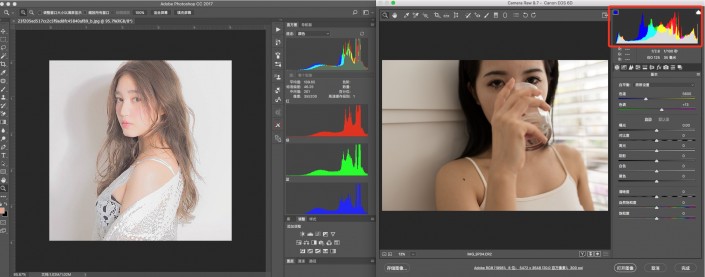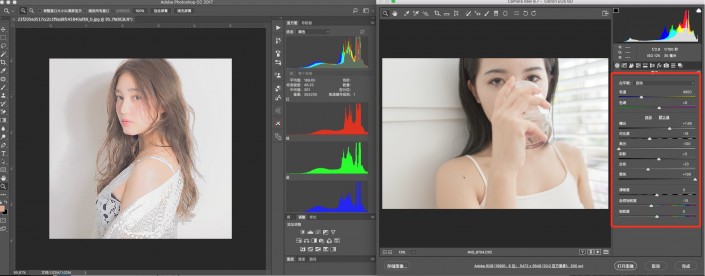人像后期,用PS调出日式透明感元气肌肤
来源:网络
作者:马鸣
学习:16068人次
本篇教通过PS给所需人物调出透明感元气肌肤,元气这个词我们随处可见,它是一种令人舒服的感觉,色调是一种令人舒服的颜色,日式照片总是被人们喜欢,淡淡的色调,肌肤颜色通透,那么我们如何把拍得的人物调出透明元气感呢,通过PS一起来了解学习一下。
效果图:
再看一下原图和最终效果和靶色调的对比。
下面是思路以及操作。 首先我们对靶色调暗中观察,观察完了以后再对原图进行粗略调整。
粗略调整
发现靶色调暗部信息较少,主要信息集中在高光部分。
所以我们第一步就是对比着靶色调把原图跟靶图的直方图调到差不多。
学习 · 提示
- 发评论 | 交作业 -
最新评论
弑煞羽2018-09-03 01:54
喜欢
回复
菀潏2018-08-31 02:53
那年刚毕业时找工作,面试时对面坐着的漂亮女白领,是人力资源部经理,她问我:你能干多长时间?我有些诧异,但还是老老实实回答:一般半个小时,状态好的时候四十分钟。她低声说:我是说你在这儿能干多久?我环顾四周,有些羞涩的说:这我可能放不开,我从没当着这么多人,真的不太习惯。一周以后我被录取了。
相关教程
关注大神微博加入>>
网友求助,请回答!