创意合成,制作在天上飞的大陆
来源:公众号
作者:蚂蚁摄影MaE
学习:3134人次
我们就一起来见证一下照片的蜕变吧~
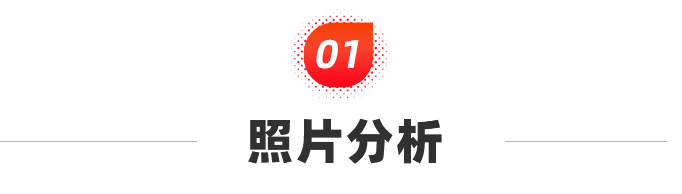
1.原片分析
①画面中心偏左下,有失衡的感觉
②画面过亮,缺少暗调情绪氛围
③画面明暗对比过高
④色调偏暖,缺少孤寂清冷的感觉
2.调色思路
①二次构图,调整画面重心
②降低曝光,增加画面的情绪氛围
③对照片光影重新塑造,突出人物主体
④确定整体冷色调,孤寂清冷的感觉

ACR调整
★1. 整体调整
①色差、畸变矫正
点击光学-删除色差、勾选使用配置文件校正,可以矫正镜头畸变以及暗角,扭曲度和暗角可以自己根据照片情况自行调节。
点击几何面板-A进行自动矫正,一般自动都可以满足大部分照片,除非拍摄的过于歪斜我们才需要进行手动矫正。
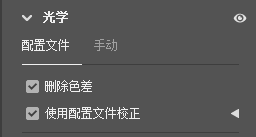
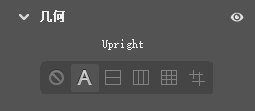
左矫正前,右矫正后


矫正后画面四周暗角恢复正常,画面的线条变得横平竖直。
②初步锐化
首先,我们需要将锐化的数值归零,ACR默认给RAW格式的照片锐化都是加40的,而且都是全图锐化,会增加暗部噪点,因此我们需要先将锐化归零。
其次,将细节半径控制在0.5左右,细节增加到60-100之间,按住ALT按键,使用蒙版http://www.16xx8.com/tags/38847/只加锐人物轮廓,面部和背景都不需要锐化。
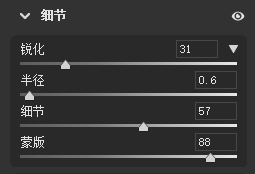
③二次构图
选择裁切工具,长宽比选择原稿,将画面右侧多余的部分裁切出来,将人物主体调整到中间位置。
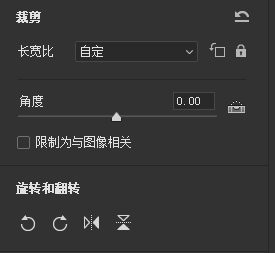

学习 · 提示
关注大神微博加入>>
网友求助,请回答!
 学习PS请到www.16xx8.com
学习PS请到www.16xx8.com





![[婚纱照处理] PS制作紫色浪漫爱情婚片“爱的告白”](http://pic.16xx8.com/allimg/111021/1_102111300S641.jpg)
