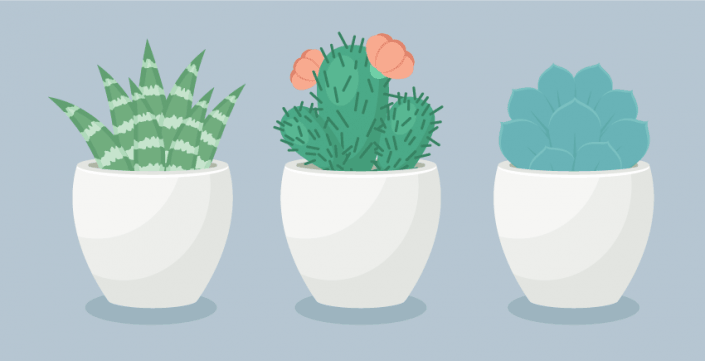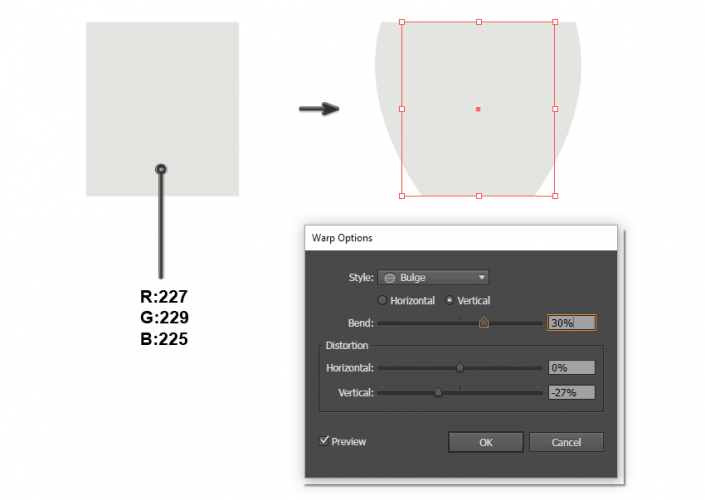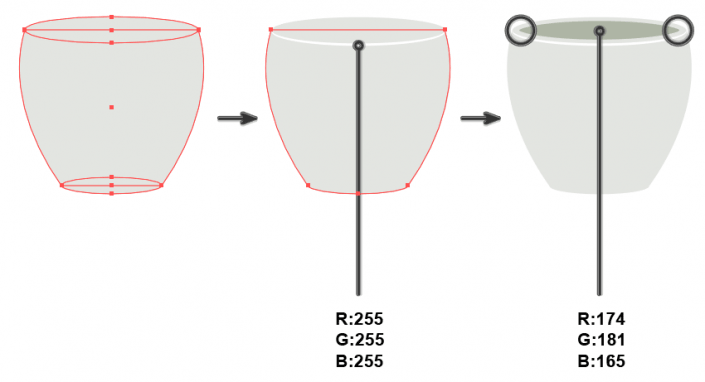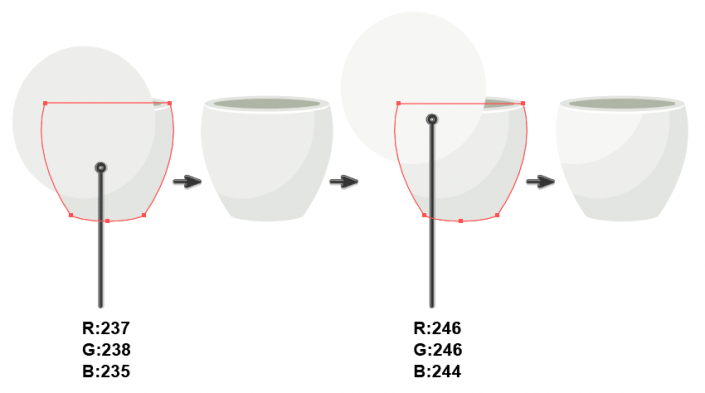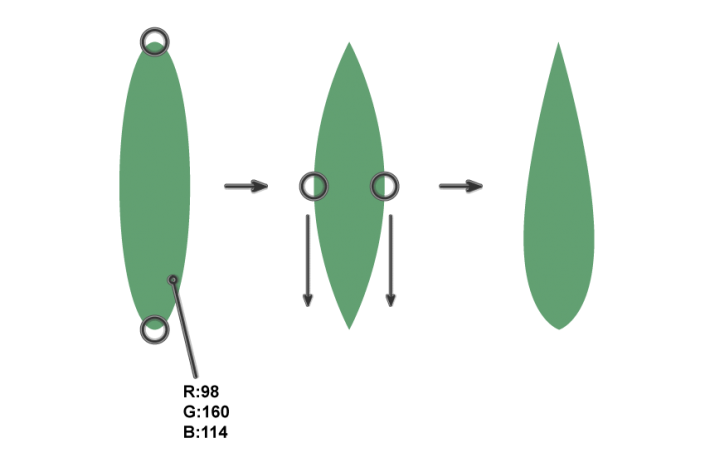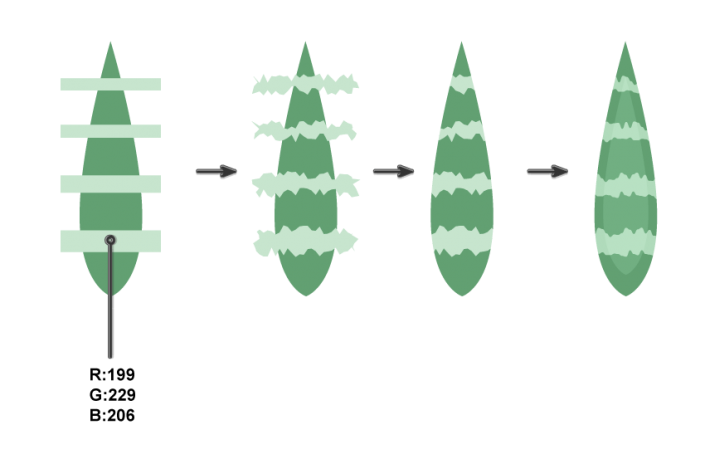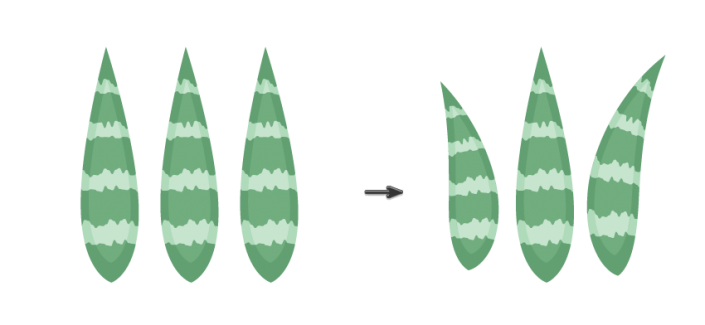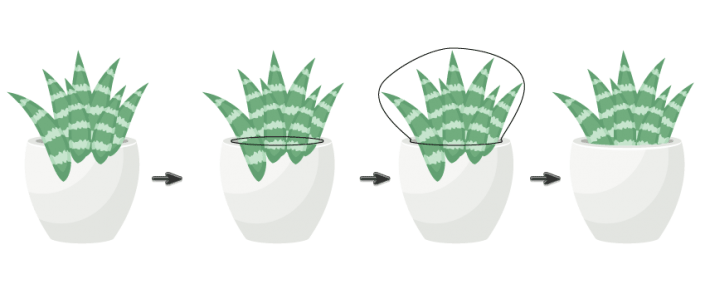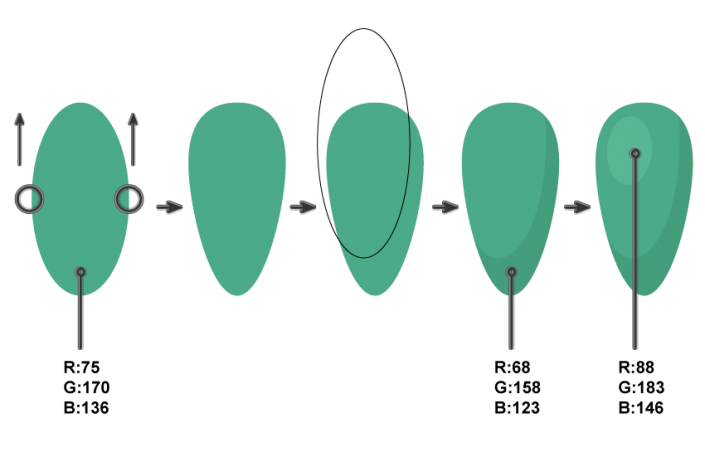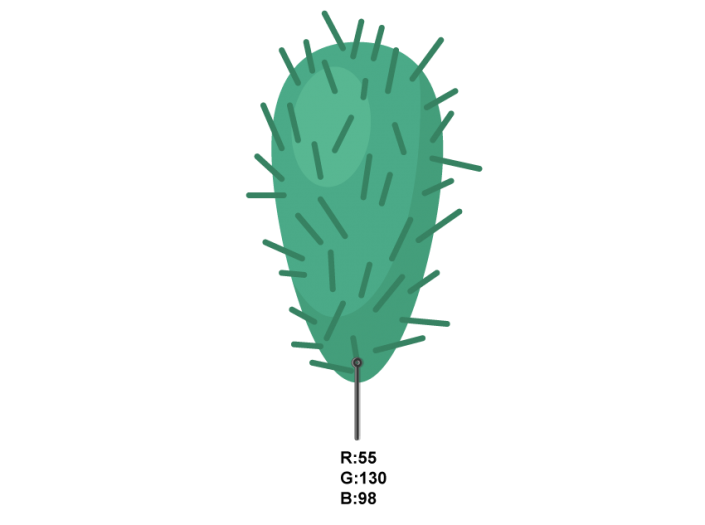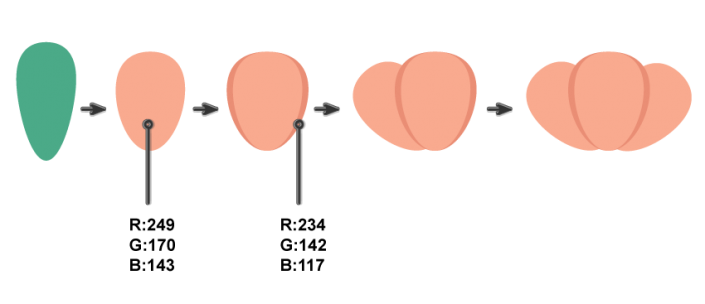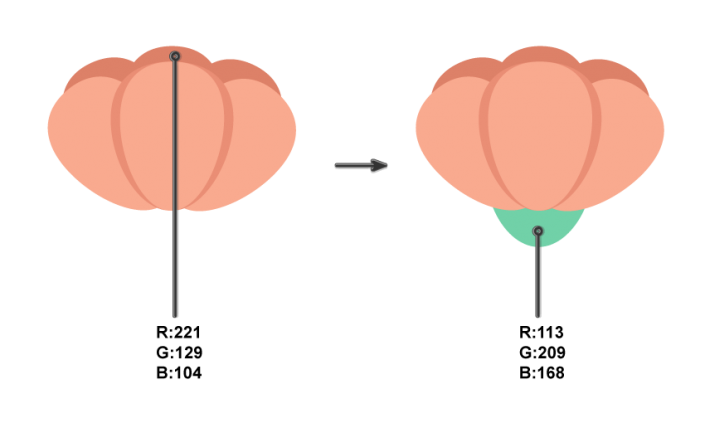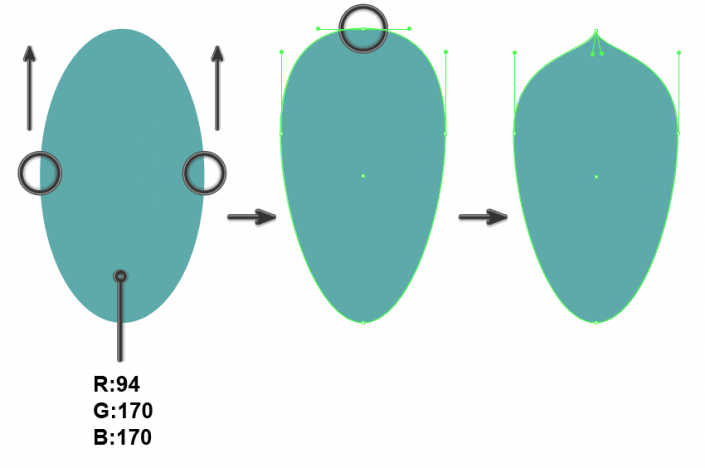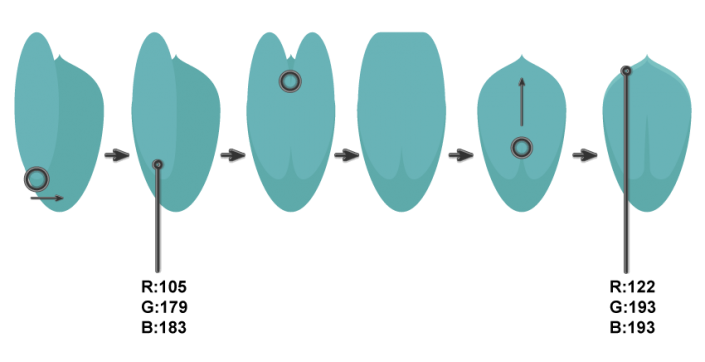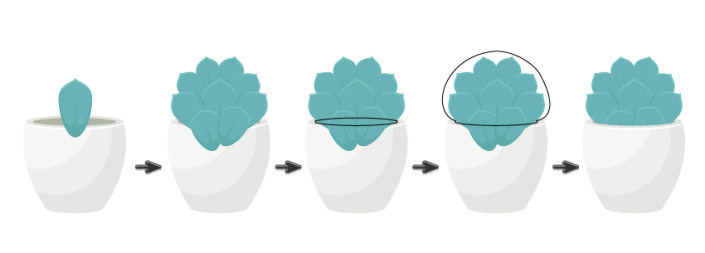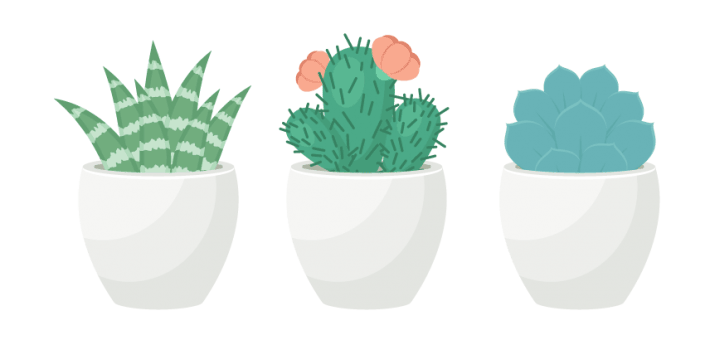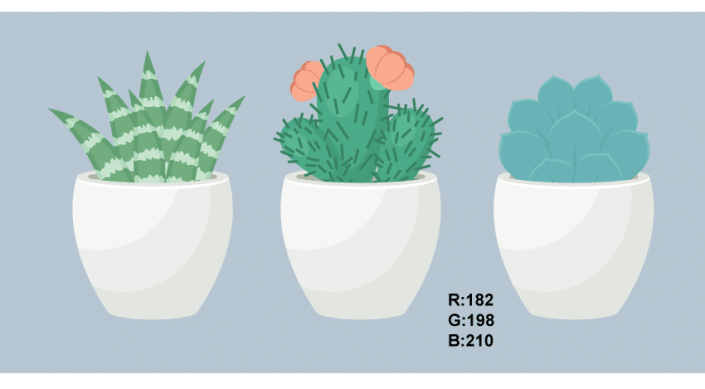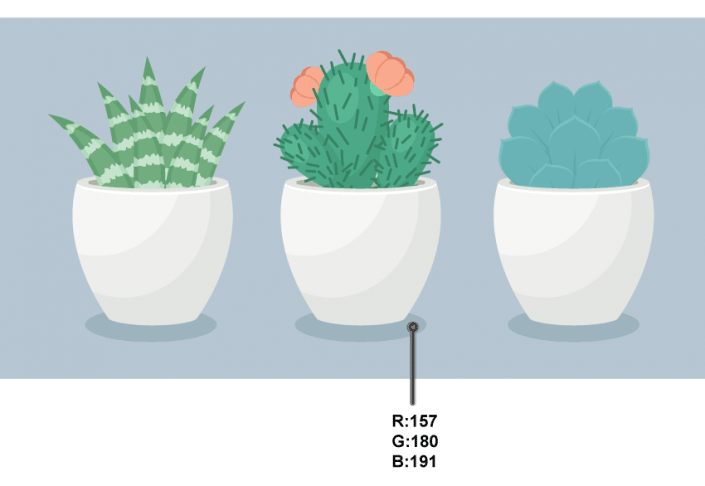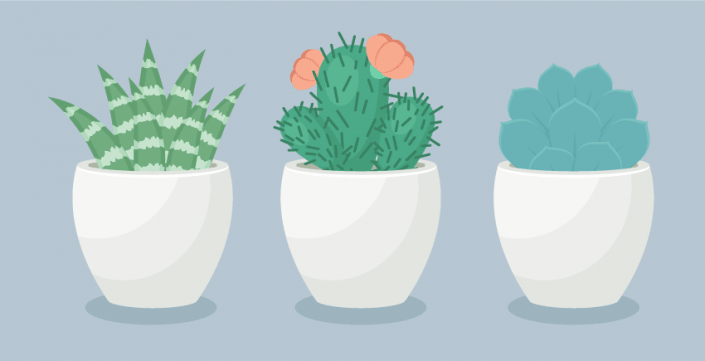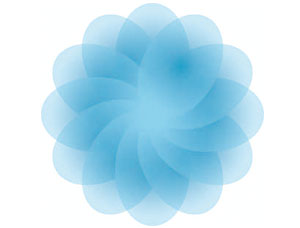AI图形绘制,用AI制作小巧可爱的多肉盆栽
本篇教程制作的多肉盆栽不管是从视觉上还是哪方面,都做的比较完美,整个制作篇幅比较长,同学们在学习的时候要有耐心,不要因为长中间就不做了,我们会先从简单的绘制一个花盆开始,再到叶子,每一步都是自己亲力亲为,你会看到一个美好的事物在自己手中诞生,除了有学习到知识的喜悦,更多的是完成作品后愉悦的成就感,具体通过教程来学习一下吧,相信你会做的更好。
绘制花盆
第一步
打开AI后,创建一个850×850像素的新文档,首先从绘制花盆开始
使用矩形工具(M),创建一个浅色矩形并使用凸出效果(效果>变形>凸出)并进行下列参数修改
第二步
为了能够精确的移动对象,需要从视图菜单中打开智能参考线
使用椭圆工具(L)绘制两个椭圆:一个放置在花盆底部,另一个在花盆形状的顶部,然后选择底部椭圆和花盆的主题形状,并且通过路径查找器(窗口>路径查找器)将图形组合到一起
在图形顶部创建一个椭圆(Control-C,Control-B),将其向下拉伸,然后将填充颜色更改为白色,在保持选择顶部椭圆(不是白色副本)的同时,打开对象>路径>偏移路径,输入-4,并将其颜色改为深灰色,另外,观察发现椭圆的左侧与右侧,如果发现它们太过尖锐,可以通过拉伸手柄使它们变的更平滑
第三步
接下来为了使花盆变的立体化,复制前面绘制的花盆形状(Control-C,Control-F)并创建一个颜色较浅的椭圆,将它与花盆形状重叠,选择花盆形状的副本和重叠椭圆进入路径查找器的相交面板
继续添加另一个阴影,需要再次复制花瓶形状,制作另一个重叠的浅椭圆,选择这两种形状并按下相交选项,放置在花盆的顶部
创建好花盆复制出多个副本,接下来就可以多肉植物了,今天我们需要三个多肉盆栽,所以三个花盆就够了
绘制条纹蛇尾兰
第一步
首先绘制条纹蛇尾兰,使用椭圆工具绘制一个浅绿色的椭圆,使用转换锚点工具(Shift-C),单击顶部和底部锚点使椭圆变的尖锐,继续使用直接选择工具(A),向下移动左右锚点,得到以下参考图像
第二步
接下来需要在叶片上添加一些斑马条纹,首先在叶子上以不同宽度绘制几个矩形(使用矩形工具M),然后将它们转化为波浪状,选择它们并转到:效果>扭曲和交换>粗糙,接着选择所有条纹并转到对象>扩展外观
复制前面基础形状的叶片(Control-C,Control-F),将其进行剪切(Control-X),然后放在所有形状前面(Control-F)创建剪切蒙版,切除掉突出的部分
因为我们需要为图像添加更多条纹,可以复制叶子底部的条纹依次排放在条纹上方,然后在“透明度”面板上进行调整“混合模式”选择“滤色”“不透明度”25%,缩小这些形状并将其放在图像面前(Control-X,Control-F)
第三步
创建两个叶片的副本,选择叶片并弯曲其中的两个(效果>变形>弧形),在“变形选项”对话框窗口的“弯曲”部分移动滑块调整到合适的角度
第四步
将叶片放在一个花盆中,可以根据自己的喜好创建叶片的数量来填充花盆
选择花盆上最顶部的暗色椭圆并复制它(Control-C,Control-F),然后将它放在所有对象面前(Control-X,Control-F),删除此椭圆的填充和描边颜色,为方便起见,可以以黑色作为描边颜色,移动其上部锚点覆盖叶子的顶部
调整到满意形状之后,删除黑色笔触颜色,选择所有叶片和此不规则椭圆,然后转到对象>剪切蒙版>建立(Control-7),叮~可爱的条纹蛇尾兰就完工啦
绘制仙人掌
第一步
首先制作一个绿色椭圆,使用键盘上的直接选择工具(A)和向上箭头移动其左右锚点,得到仙人掌的基础形状
创建另一个与基座重叠的椭圆,制作基本形状的副本,将其放置在原始图形前面(Control-C,Control-F),选择基座和重叠椭圆的副本时,选择“路径查找器”面板上的“相交”按钮,并将其填充颜色更改为浅绿色,最后,左上角添加一个较小的椭圆
第二步
让我们为仙人掌添加尖刺,使用线段工具(\),在仙人掌的基础形状上绘制一些线条,选择深绿色作为笔触颜色,在绘图之前,记得选择“描边”面板上的“圆形端点”按钮
第三步
接下来绘制仙人掌的花朵,创建上一步绘制绿色椭圆主题部分的副本,改变填充颜色,并选择顶端锚点,下移,将椭圆稍微压平,我们就完成第一个花瓣啦,复制此形状(Control-C,Control-B),更改其颜色,放置在花瓣两侧以获得理想的图像,如下列图所示:
第四步
选择所有花瓣的主体形状创建副本,选择右键排列>后移一层
最后,创建任意花瓣的副本,将其颜色更改为绿色,放置在花瓣后面作为花茎
第五步
接下来就是把他们组合起来啦,添加适合的仙人掌数量,并将它们放在花盆前面
选择花盆最上面的深色椭圆并创建副本放置在仙人掌的前面(Control-C,Control-F),删除填充色并设置黑色轮廓以便于观察,移动其上部锚点覆盖仙人掌的顶部,对形状感到满意之后删除黑色轮廓就可以啦
选择整个仙人掌和这个不规则的椭圆,跳转到对象>剪贴蒙版>建立(Control-7)
绘制丽娜莲
第一步
根据之前的制作,制作一个椭圆并向上移动它的左右锚点,使用直接选择工具(A)移动顶部锚点的手柄湿气变的尖锐,丽娜莲的叶片就完成啦,如下列图所示:
第二步
在上一步完成的叶片上绘制一个颜色较浅的椭圆,并将其底部锚点略微向右移动,制作一个椭圆的副本,将另一个副本移动到右侧进入对象>变换>垂直镜像
选择两个颜色较轻的椭圆进入路径查找器将它们联集在一起,然后使用“删除锚点工具(-)”删除新形状顶部的锚点,然后将新图形放置在多肉的叶片的上方
第三步
接下来根据自己的喜好将多肉叶片放入花盆,调整好整体形状即可
选择花盆最上面的深色椭圆并创作它的副本放置在多肉面前(Control-C,Control-F),删除填充色并设置黑色轮廓以便观察,移动其上部锚点覆盖仙人掌的顶部,对形状感到满意后删除黑色轮廓颜色即可
选择整个多肉和这个不规则的椭圆,跳转到对象>剪贴蒙版>建立(Control-7)
首先看一下完成的三个多肉盆栽
在所有多肉植物后绘制一个矩形,宽度为850像素(此矩形的高度无关紧要)
接下来添加阴影,制作三个深色椭圆放在花盆后面(背景前)
这样一来,我们的可爱多肉盆栽就彻底完成啦!
(本教程由寻图标icon.52112.com提供)
动手来制作一下吧,作品需要自己倾注时间和耐心,教程比较长,但是只要坚持做完就会有收获。
学习 · 提示
相关教程