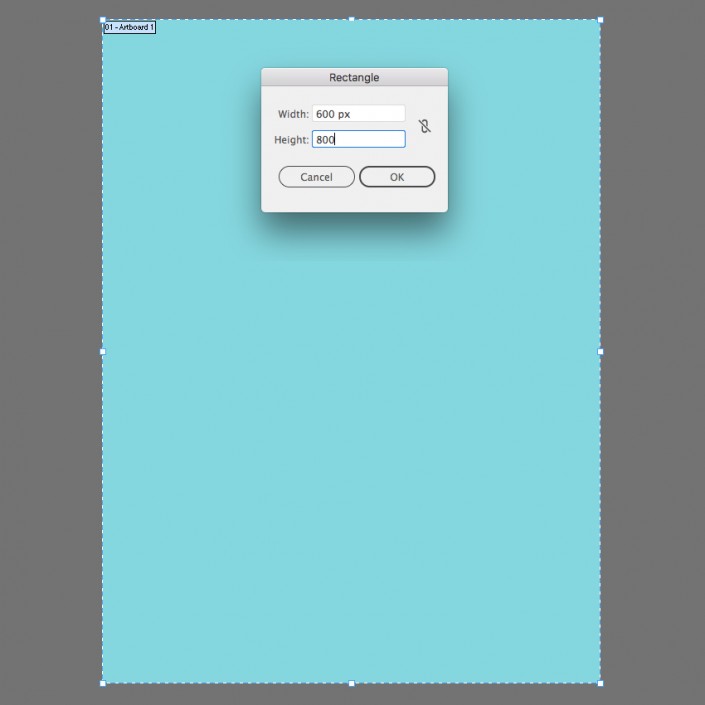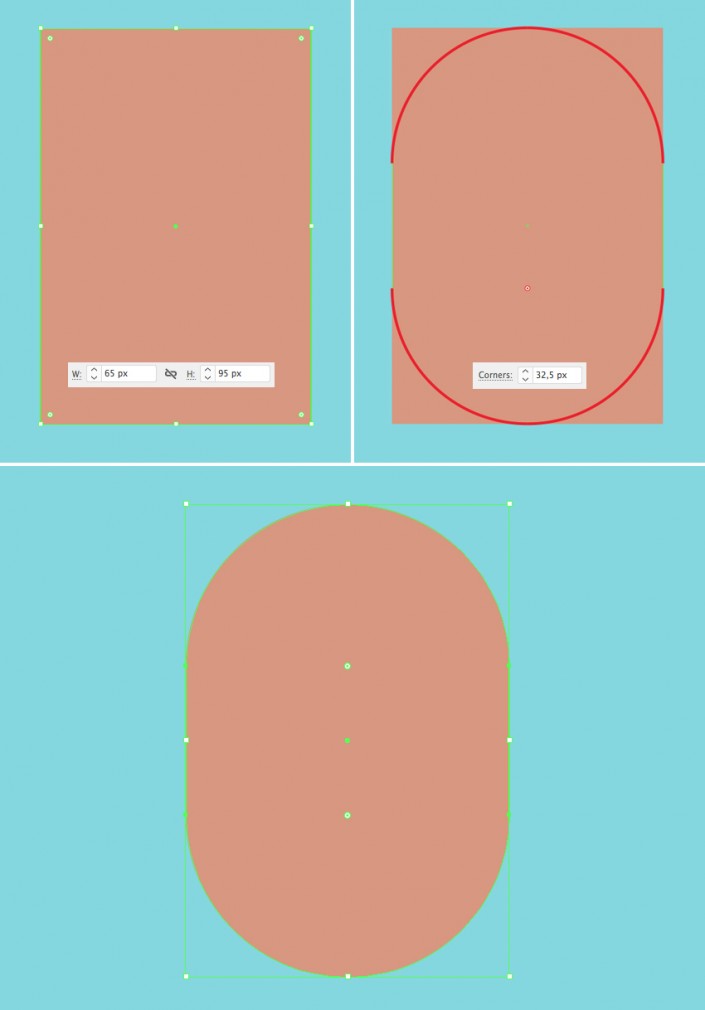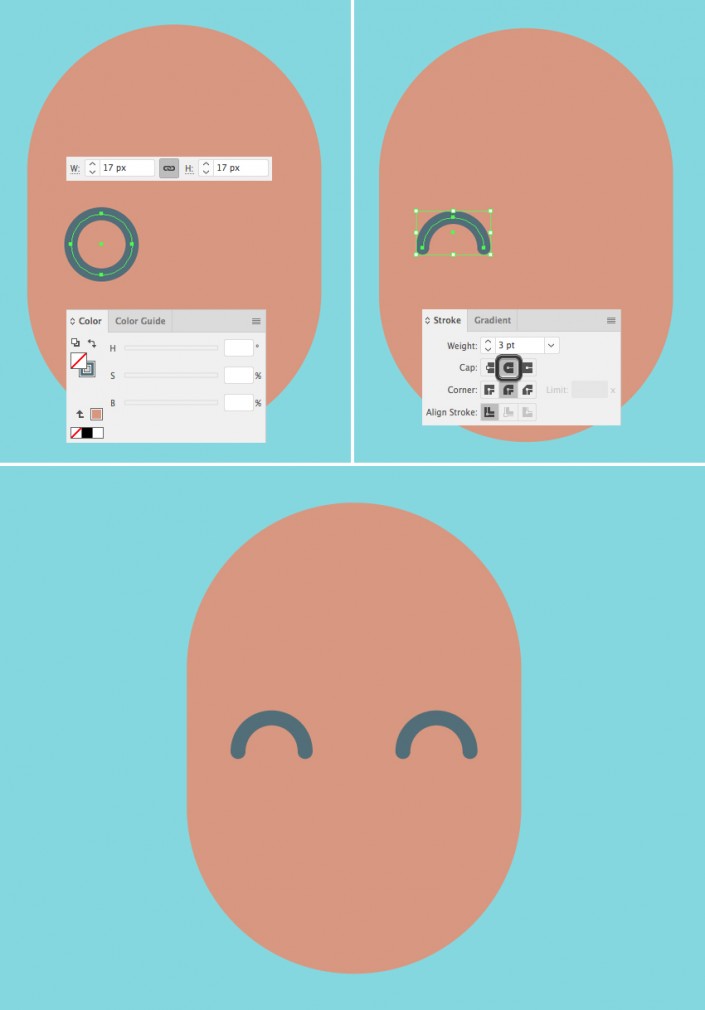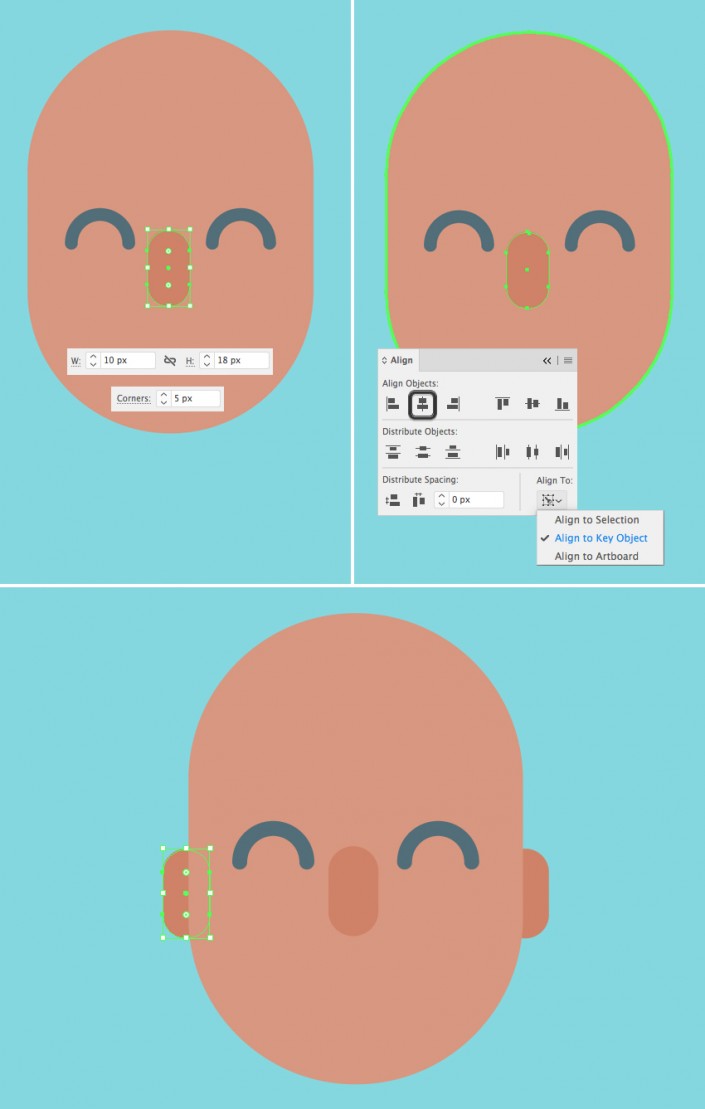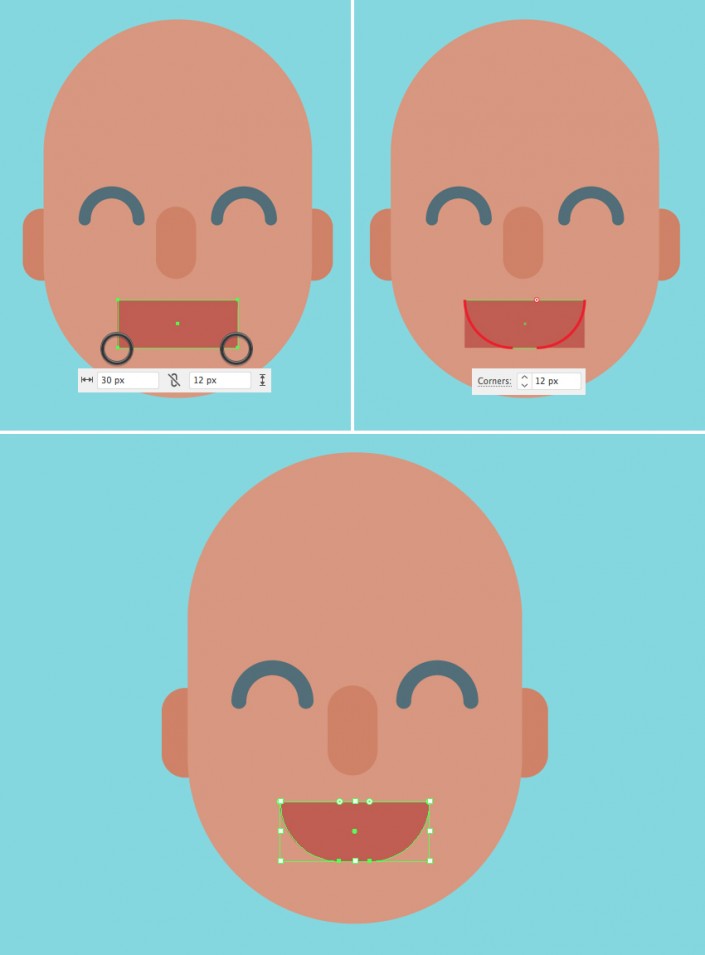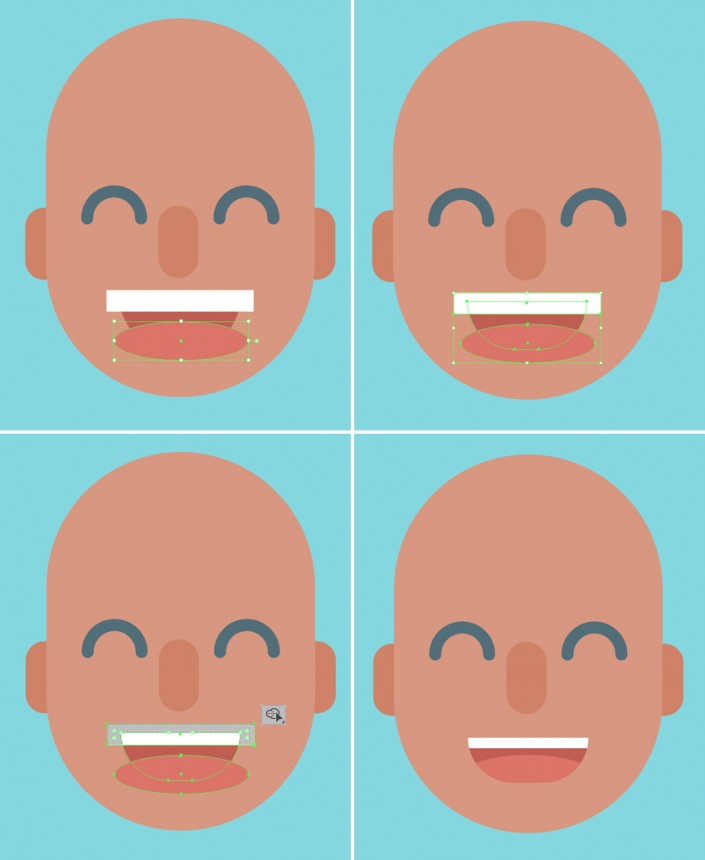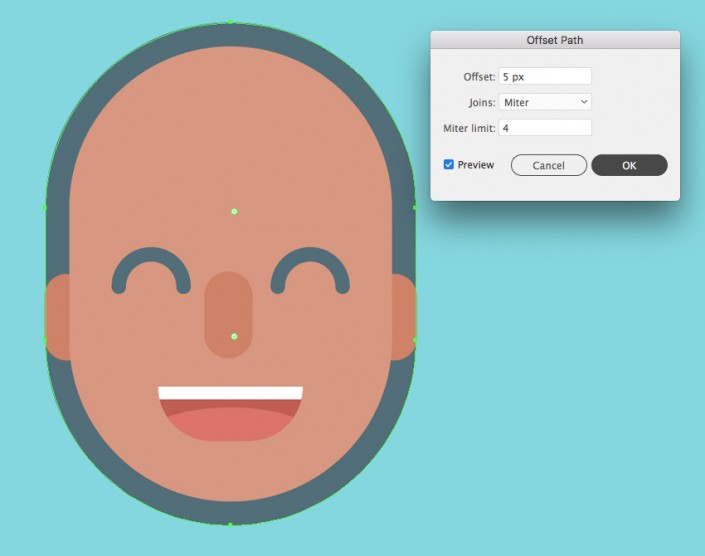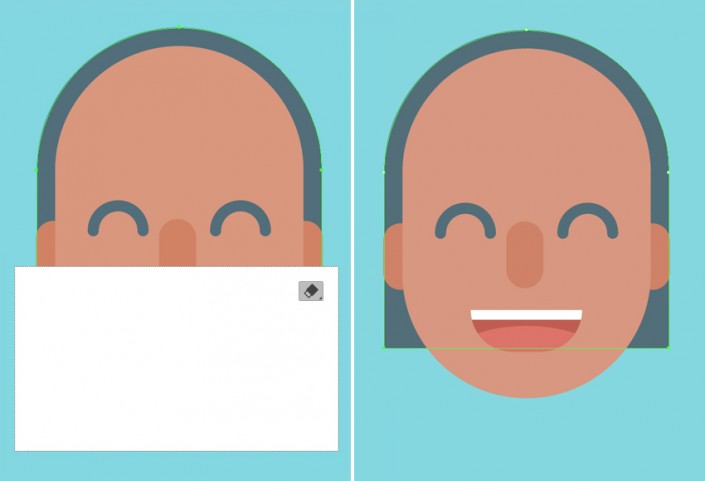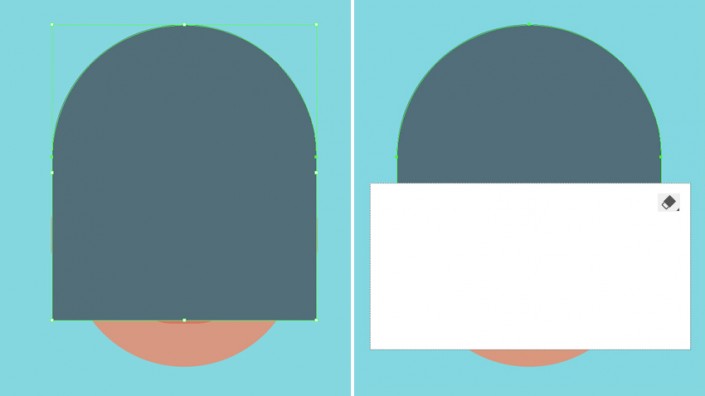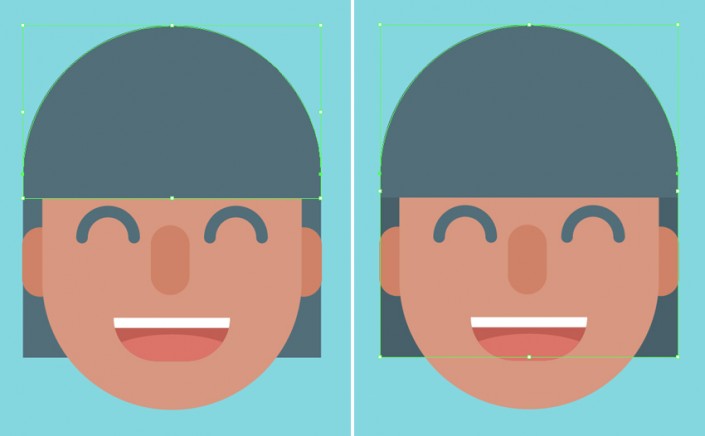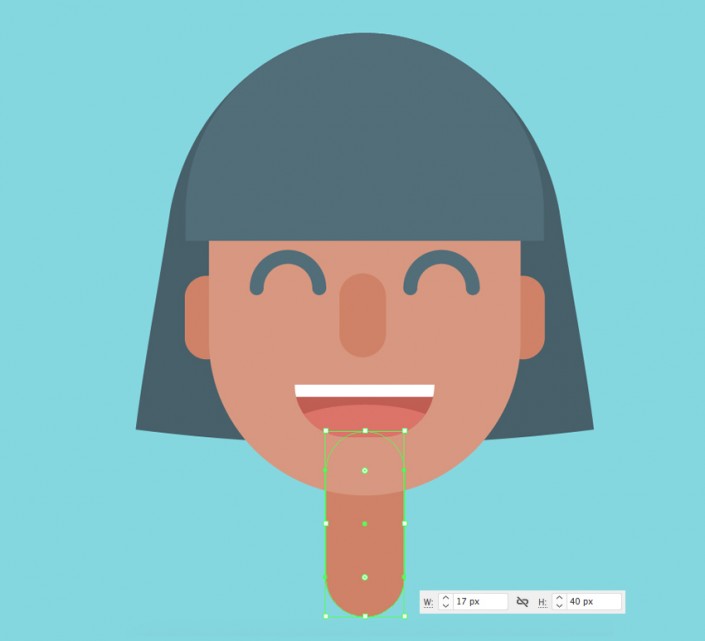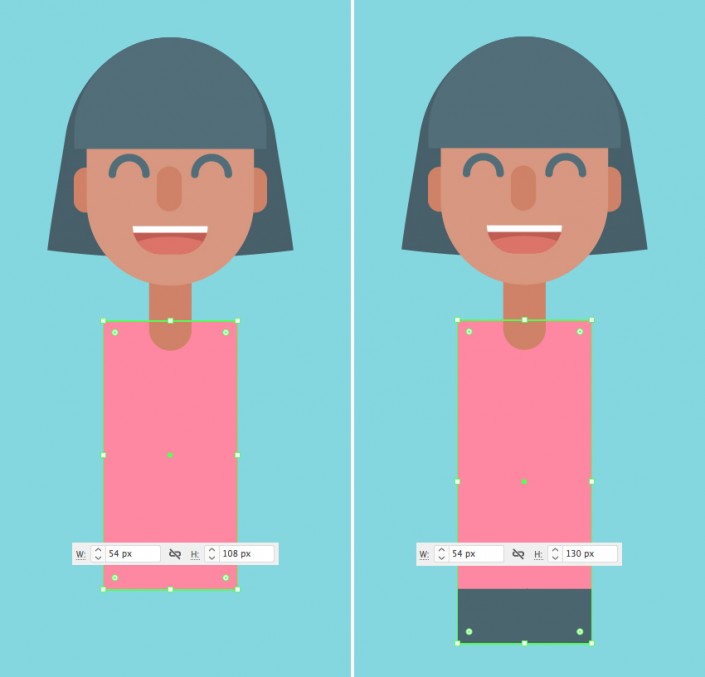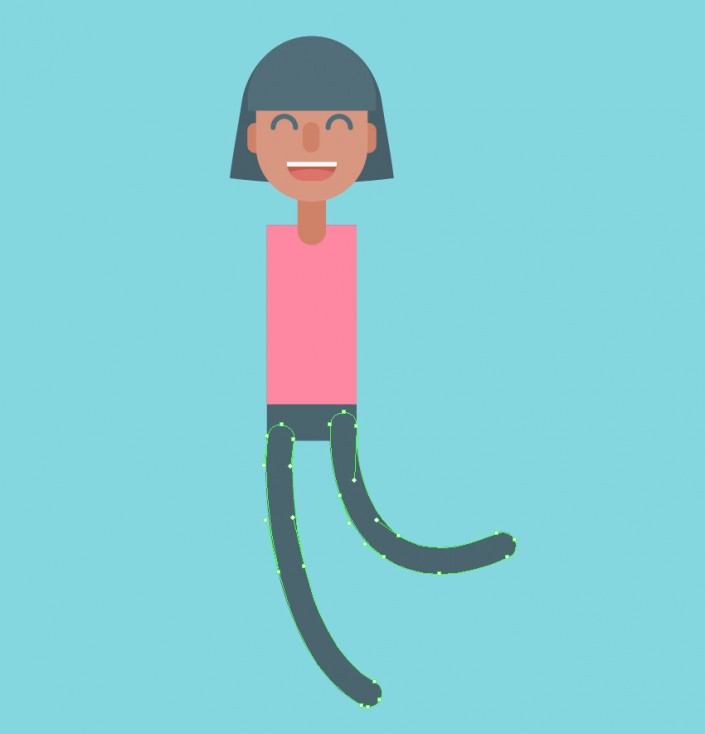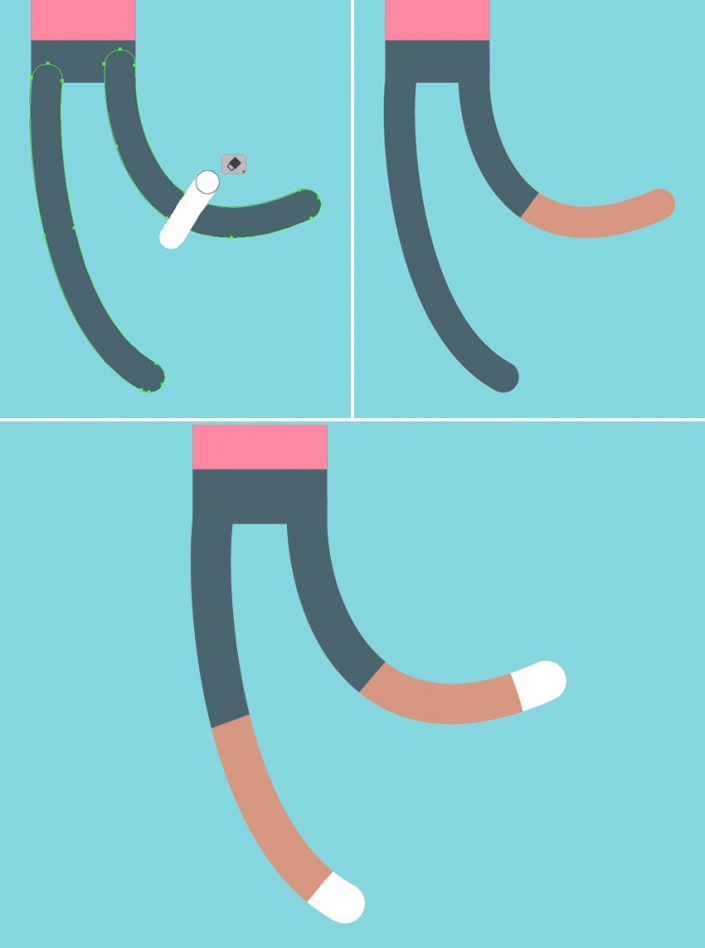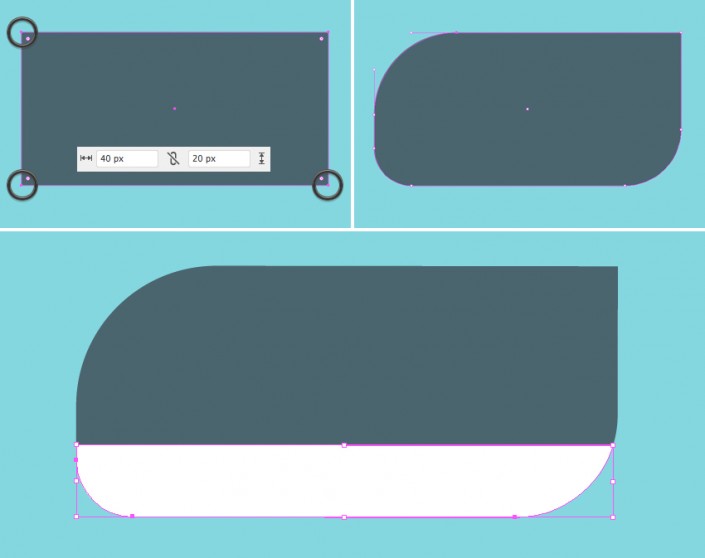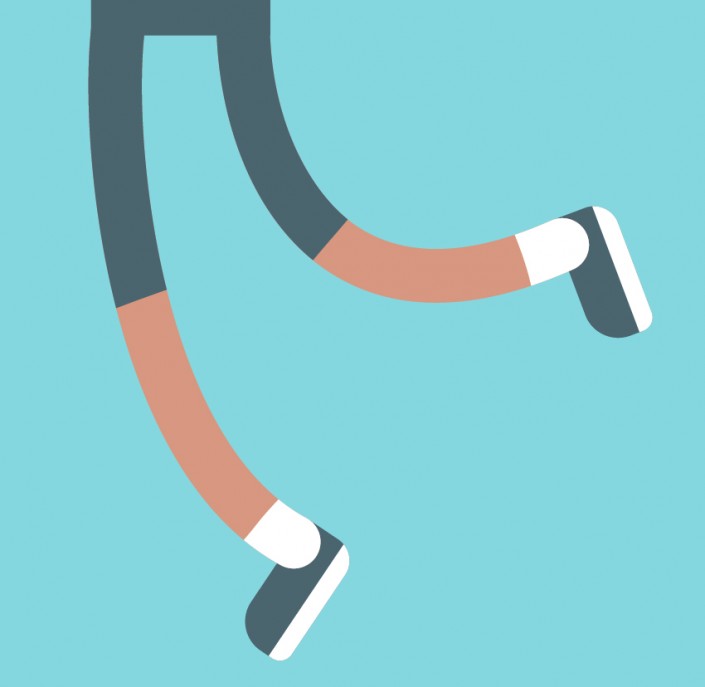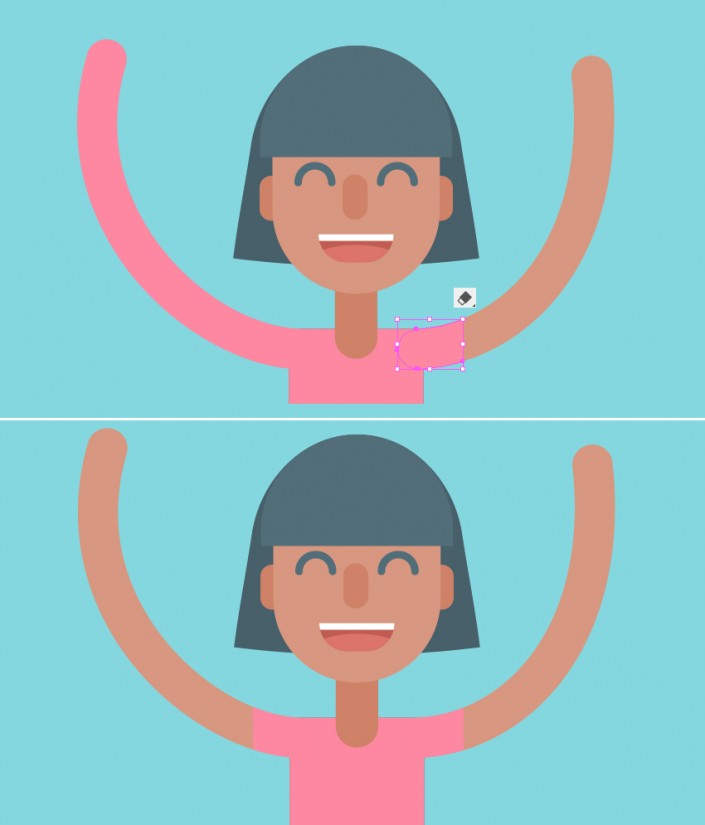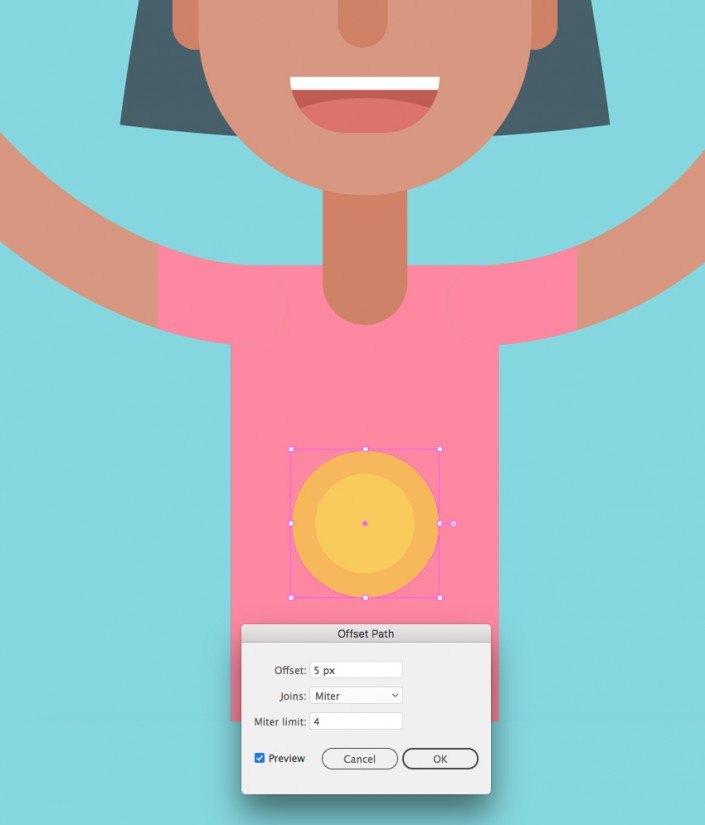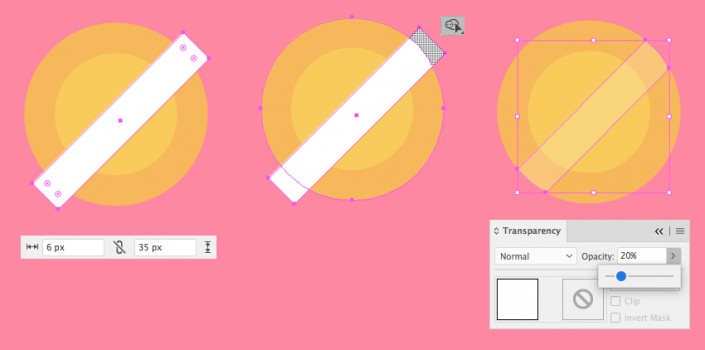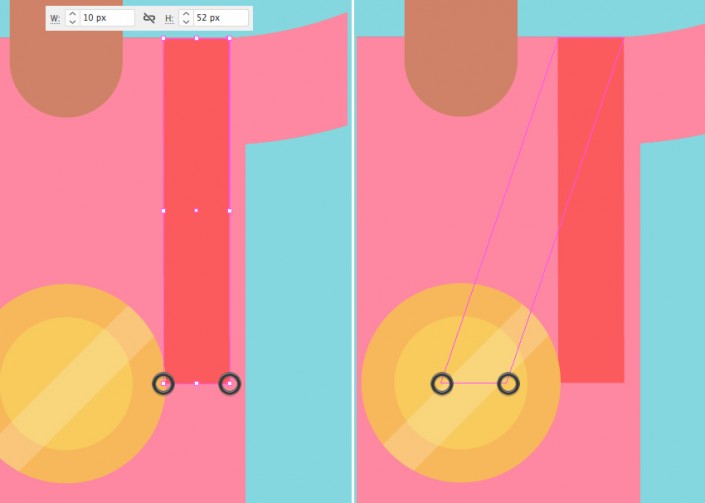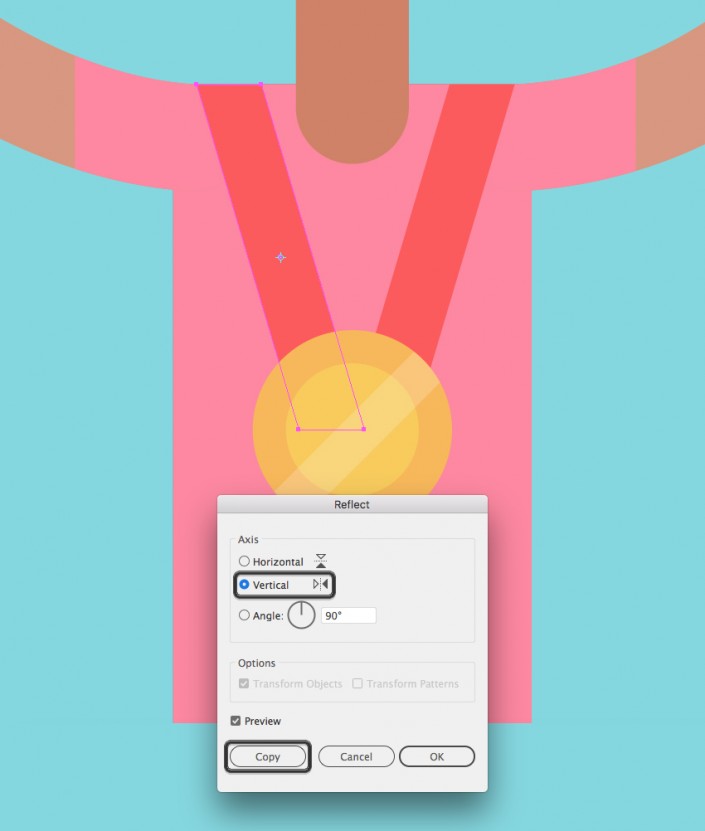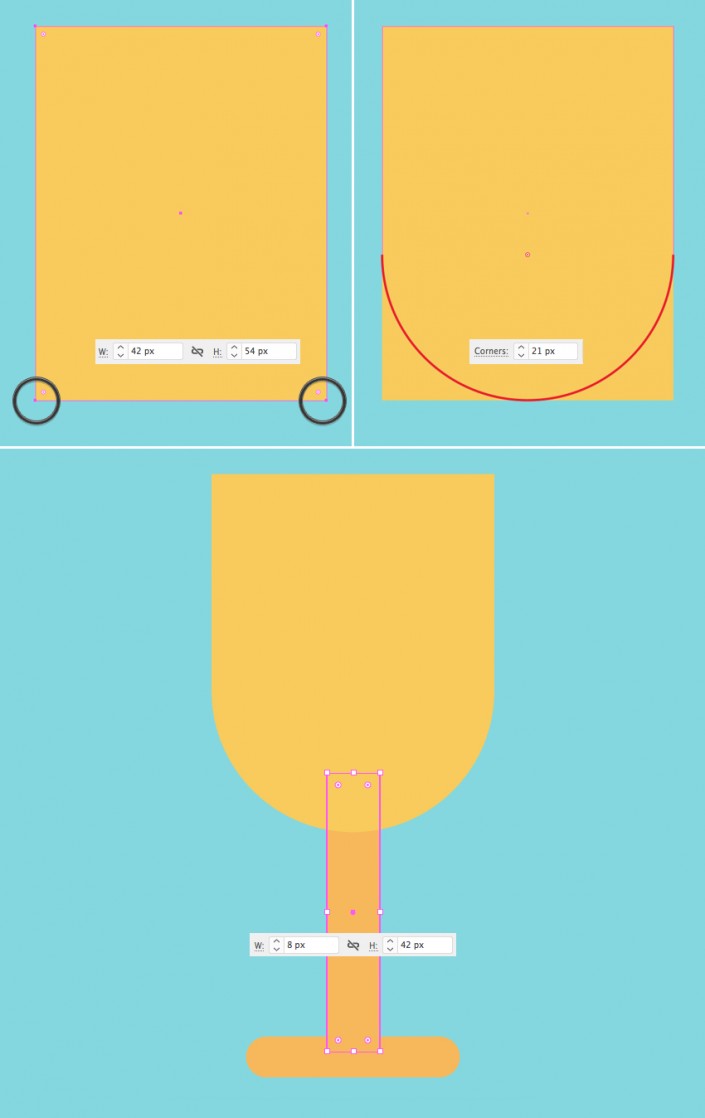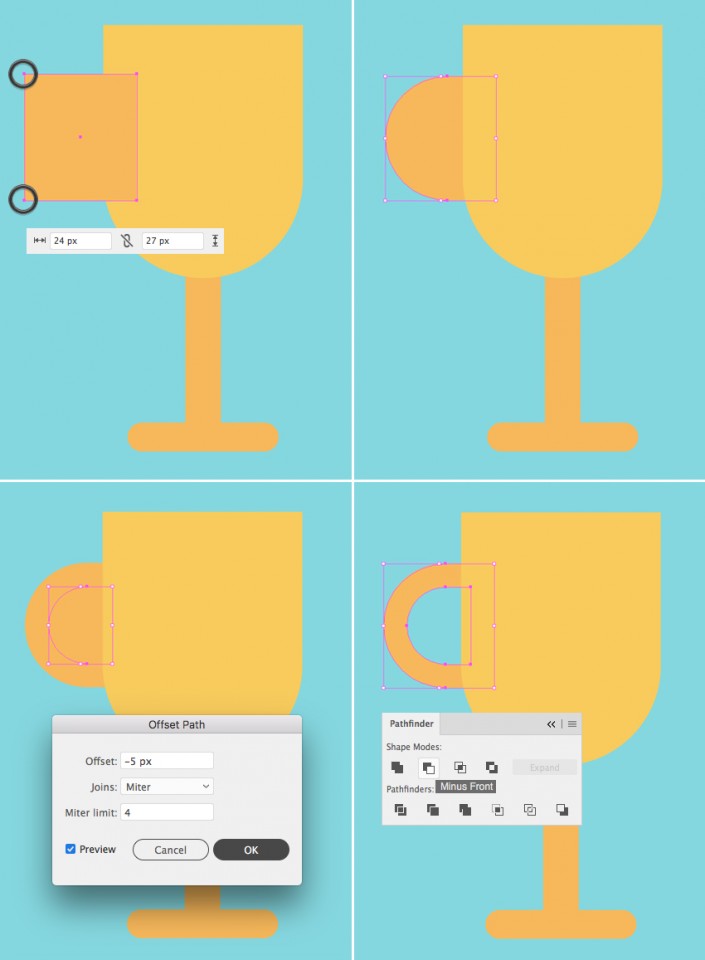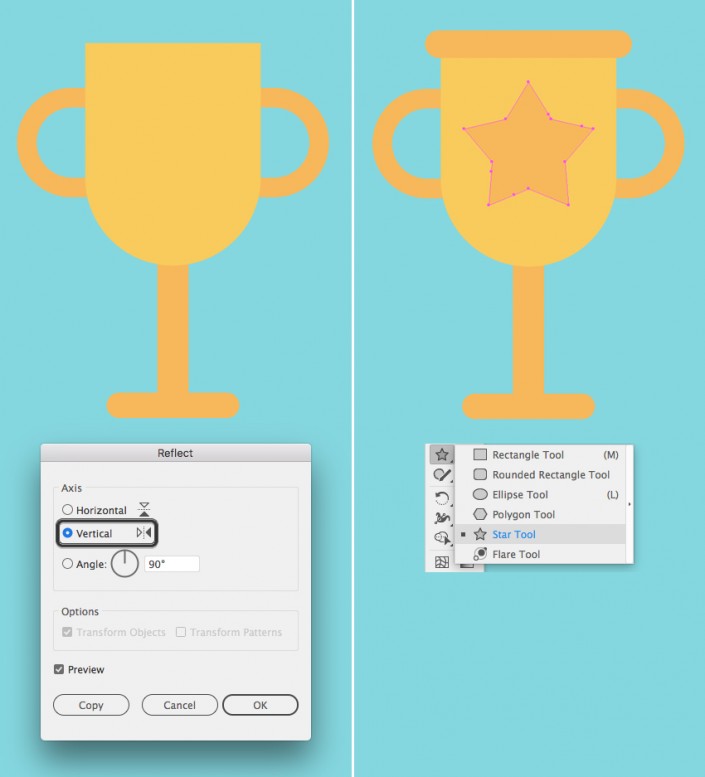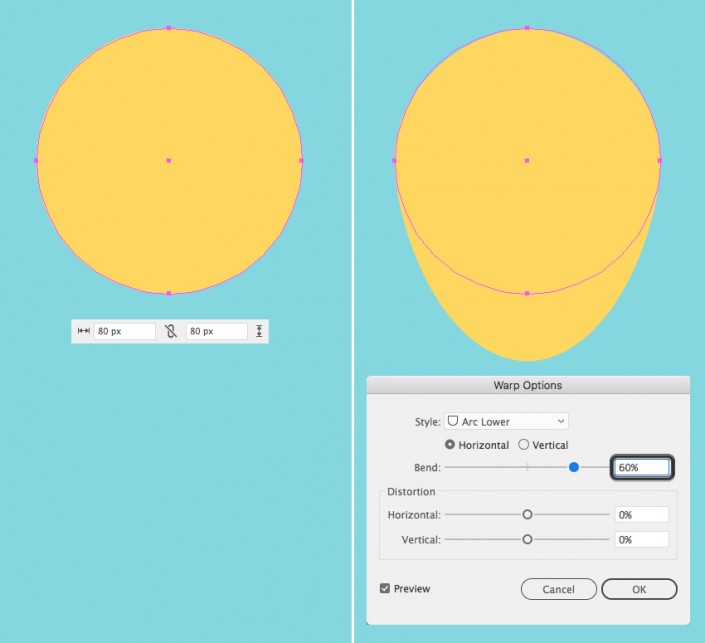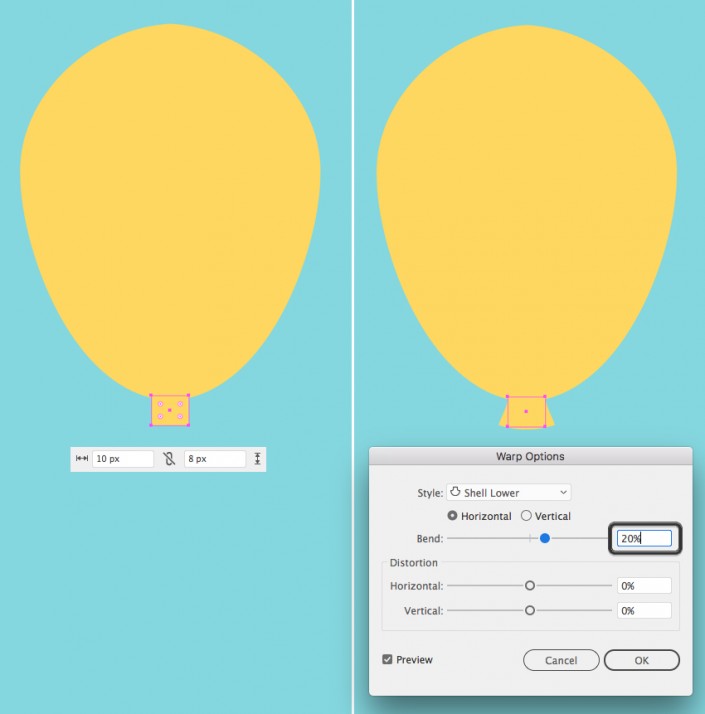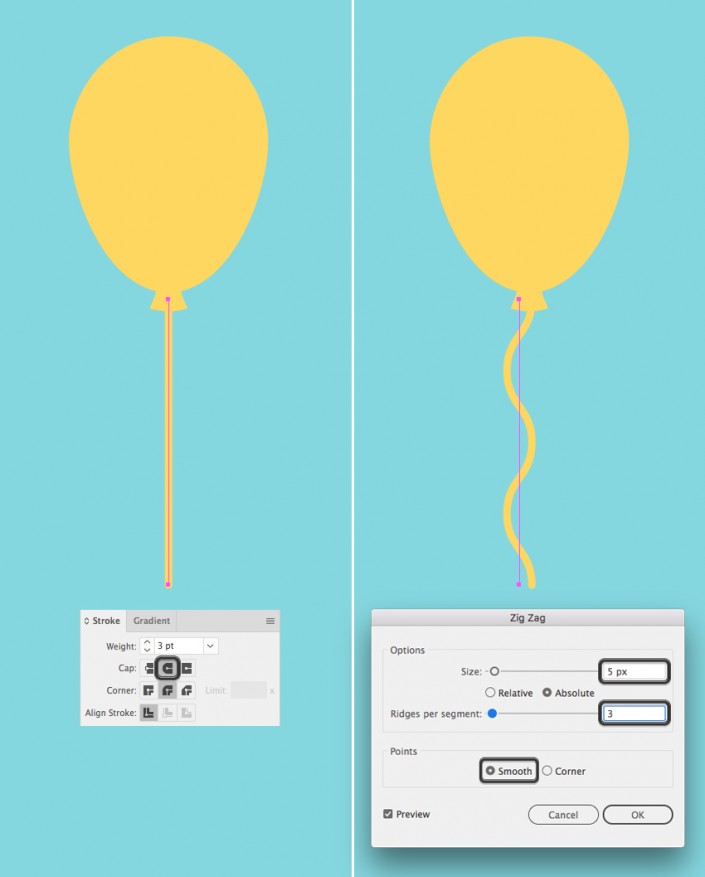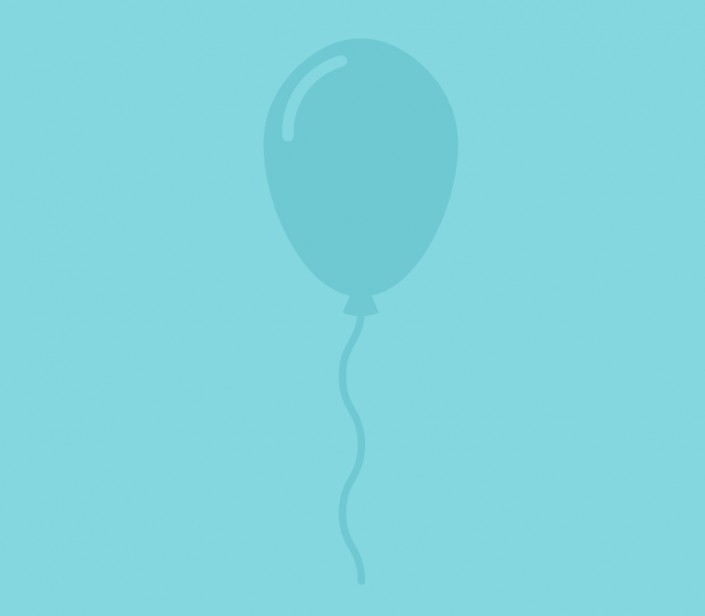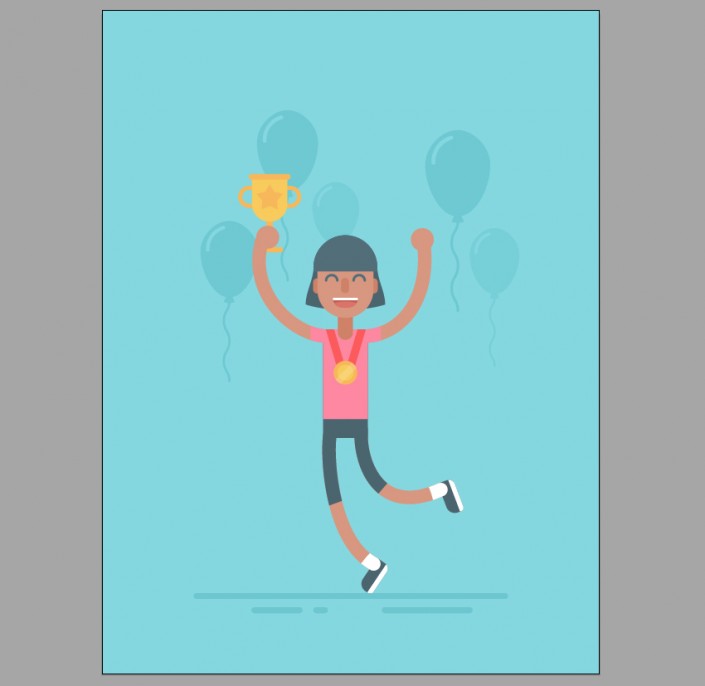AI插画设计,用AI绘制一个获奖场景插画
本篇教程通过AI制作一个获奖场景插画,我们会先从绘制头部开始,一步步的完成整个人物制作,茶壶制作比较考验同学们的动手能力,在制作的时候要跟着教程来制作,相信可以很好的完成,AI插画制作一直是一个深受同学们欢迎的项目,具体教程通过实例来学习一下吧。
效果图:
操作步骤:
绘制头部
第1步
启动AI选择画板工具,创建一个600 x 800像素的画板,然后使用矩形工具(M)制作一个相同大小的背景
第2步
接下来用矩形工具绘制一个65 x 95像素的矩形,制作头部,使用直接选择工具(A)拉动实时角的圆形标记,使角完全变为圆角
第3步
选择椭圆工具(L)绘制眼睛,使用深蓝色笔触制作一个17 x 17像素的圆圈,打开“描边”面板(窗口>描边)并将“粗细”设置为3px,将“边角”设置为“圆角”
使用直接选择工具(A)选择底部锚点,单击删除键(Mac上的退格键)将其删除,从而创建弧形
按住Alt-Shift并将弧线向右拖动,创建第二只眼睛
第4步
选择矩形工具(M)制作鼻子,创建一个10 x 18像素的矩形,将颜色调整的比脸部颜色略深。使用直接选择工具(A)使形状的角变圆
调整鼻子与头部对齐,选择鼻子和头部,打开“对齐”面板(窗口>对齐),单击“水平对齐”选择“水平居中对齐”
使用鼻子的形状来制作耳朵,按住Alt-Shift并将鼻子副本拖到头部边缘。通过(Shift-Control- [)将耳朵置于头部形状下方
第5步
制作一个30 x 12 px的深红色矩形,并使用直接选择工具(A)选择其左下和右下锚点,使底角变的圆润,人物的嘴巴就完成啦
第6步
现在给嘴巴内部添加细节,绘制一个细长的白色矩形作为牙齿,一个粉红色椭圆作为舌头
选择三种形状牙齿,舌头和嘴巴选择形状生成器工具(Shift-M)。按住Alt键并单击嘴巴外部的形状将其删除
第7步
选择头部形状,然后转到对象>路径>偏移路径。将“偏移”值设置为5像素,然后单击“确定”
用深蓝色填充创建的形状
第8步
保持选择新形状,使用橡皮擦工具(Shift-E),按住Alt并在形状的底部进行选择删除头发多余的部分
第9步
现在给头发的上半部分添加一个边缘,复制(Control-C)头发的上半部分,粘贴到图层前面(Control-F)和置于顶层(Shift-Control-])
第10步
现在得到一个齐刘海发型和一个漂亮的直发
选择底部头发形状将它的颜色稍微变暗以区分位置
第11步
选择底部头发形状,然后转到效果>变形>凹壳。将“弯曲”值设置为8%,然后单击“确定”
转到对象>展开外观应用效果。现在头发就变的生动了
第12步
添加脖子使头部变得完整,使用矩形工具(M)创建一个颜色稍深的17 x 40像素矩形,将矩形底端改为光滑的圆角,使用吸管工具(I)从耳朵或鼻子中选择所需的颜色
绘制角色的身体
第1步
选择矩形工具(M)创建一个54 x 108像素的粉红色矩形制作身体,使用“对齐”面板将其水平居中
复制(Control-C)矩形将副本粘贴在背面(Control-B),向下延伸底部的形状,并用与头发相同的深蓝色进行填充
第2步
开始绘制腿部,选择钢笔工具(P)或线段工具()绘制对角线。将笔触颜色调整为深蓝色设置粗细15px,进入描边面板将线条的端点设置为圆角端点
使用曲率工具(Shift-`)并向下弯曲腿部,形成平滑的弧形
第3步
创建第二条腿转到对象>扩展外观将线条转换为曲线
第4步
给腿部添加一些细节,复制(Control-C)腿部主体形状粘贴在腿部图形后面(Control-B),使用与脸部相同的颜色填充底部副本
选择顶部深蓝色副本,选择橡皮擦工具(Shift-E)擦除腿部的下半部分,描绘运动裤
对腿部的底部重复相同的操作,添加白色短袜
第5步
创建一个40 x 20 px深蓝色矩形绘制运动鞋,使用直接选择工具(A)选择三个角各顶端的圆点拉动它们使角变为圆角
复制(Control-C> Control-F)形状并使用橡皮擦工具(Shift-E)制作鞋底
第6步
旋转创建的鞋子并将它们连接到腿上,置于底层(Shift-Control- [),将鞋子放在腿下
第7步
使用与我们绘制腿部时相同的方法创建手臂,对象>扩展外观创建手臂并使用肤色填充它们
第8步
复制手臂并用与T恤相同的粉红色填充顶部副本,使用橡皮擦工具(Shift-E)删除手臂形状创建短袖
绘制奖章和奖杯
第1步
创建一个20 x 20像素的黄色圆圈开始制作奖牌,将它放在角色胸部的中央
第2步
选中圆圈,转到对象>路径>偏移路径,将偏移值设置为5像素,将新形状的颜色调整为稍暗颜色
第3步
制作一个6 x 35像素的白色矩形,将其旋转45度,然后将其放在奖牌上作为反射部分
选择较大的圆和矩形,按住Alt同时使用形状生成器工具(Shift-M)删除不需要的白色部分
在“透明度”面板中将“不透明度”降低到20%,使白色形状变得不透明
第4步
为奖牌制作一条红丝带,创建一个10 x 52像素的矩形,将其放置如下图所示位置
使用直接选择工具(A)选择其底角,按住Shift并将其拖动到左侧,使形状倾斜。按下Control- [将色带放在奖牌下方
第5步
选择镜像工具(O),将“轴”设置为“垂直”,然后点击“复制”创建另一边的丝带。把它移到肩膀的合适位置
第6步
首先创建一个42 x 54像素的黄色矩形作为奖杯,使用直接选择工具(A)将其底角完全圆化
在杯子的底部创建两个圆角矩形,将它们的颜色调整为稍暗的颜色
第7步
创建一个24 x 27像素的矩形作为奖杯把手,使用直接选择工具(A)选择其左上角和左下锚点,并使角完全圆化。将形状发送到杯子形状下面(Shift-Control- [)
应用偏移路径使把手偏移5 px的距离,在其内部创建较小的形状
选择这两个形状使用路径查找器删除重叠部分
第8步
使用镜像工具(O)在垂直轴上翻转手柄,在奖杯的另一侧创建镜像副本
使用星形工具在杯子上添加一颗大星星
第9步
将杯子放在女孩的手中。在手臂的尖端添加两个28 x 28像素圆圈,绘制角色的拳头
角色创建完成!接下来我们给背景增添一些细节
创建庆祝的背景
第1步
首先用椭圆工具绘制一个80 x 80像素的圆形绘制一个气球
转到效果>扭曲>下弧形并将弯曲值设置为60%
单击“确定”和“对象”>“扩展外观”应用效果
第2步
在气球底部添加一个10 x 8 px矩形,然后应用效果>变形>凹壳,弯曲值为20%
对象>扩展外观以应用效果
第3步
使用钢笔工具(P)为气球绘制一条垂直线条。转到效果>扭曲和变换>波纹效果
设置:
大小:5px
隆起数:3
点:平滑
单击“确定”,然后转到“对象”>“扩展外观”应用效果
第4步
使用钢笔工具(P)和曲率工具(Shift-`)为气球顶部的添加高光
降低透明度,避免由于气球过于鲜艳分散我们的注意力
第5步
复制气球几次,并围绕角色排列。改变气球的大小和亮度,营造出空间感
在角色的脚下添加一些圆角线条作为地平线
完成
然后再在背景上添加彩色的圆点进行装饰,一个庆祝的场景就完成了
本教程由寻图标提供
一个欢快的庆祝获奖场景的插画就制作完成了,相信同学们也学会了,快来练习一下吧。
学习 · 提示
相关教程