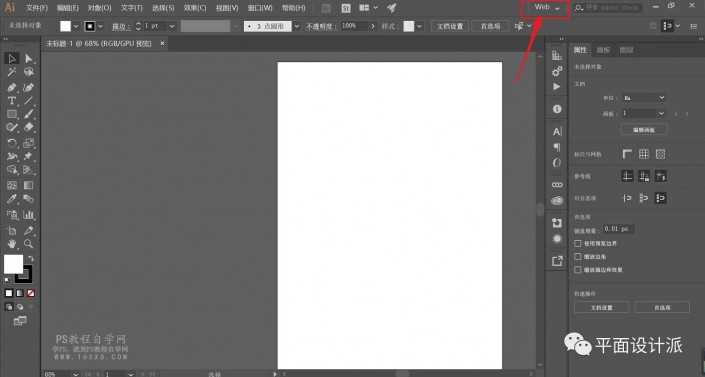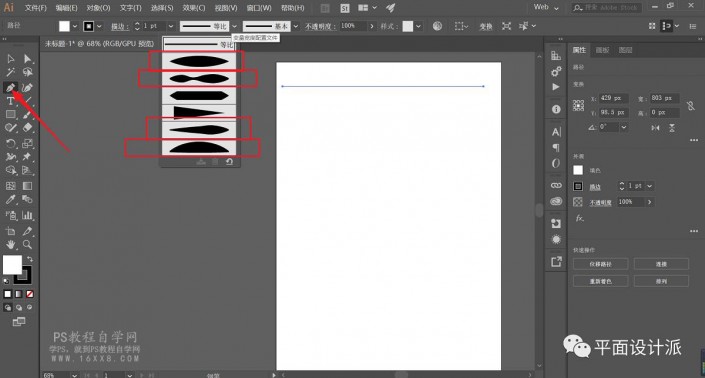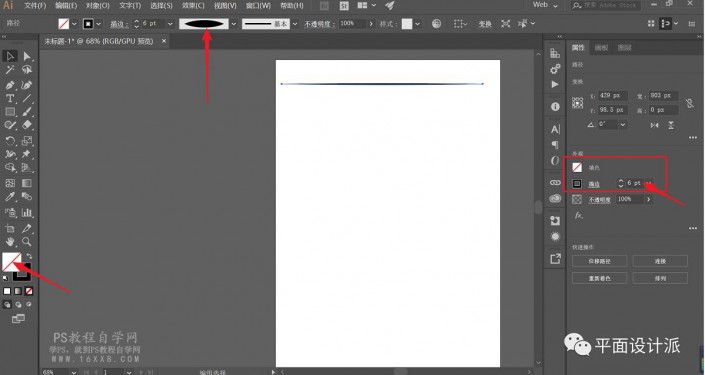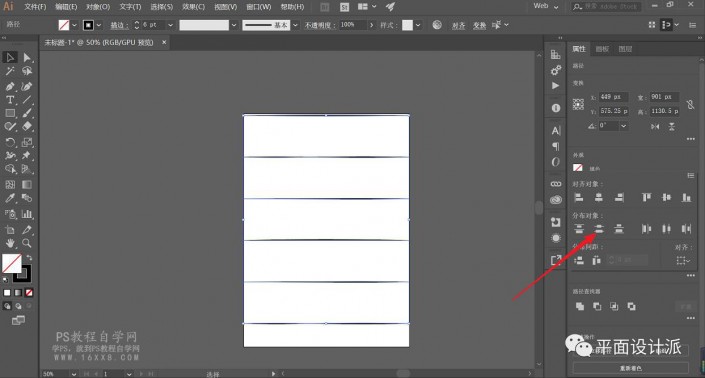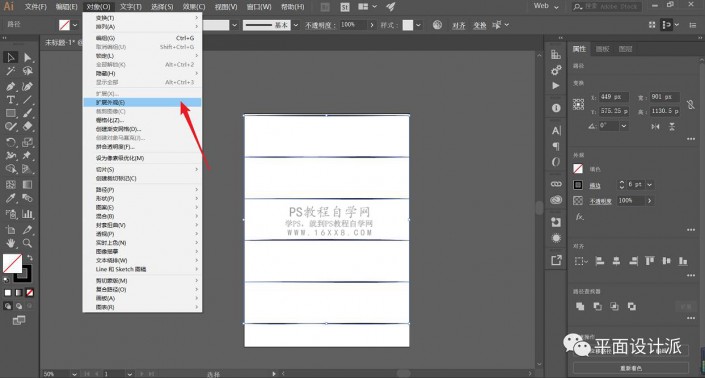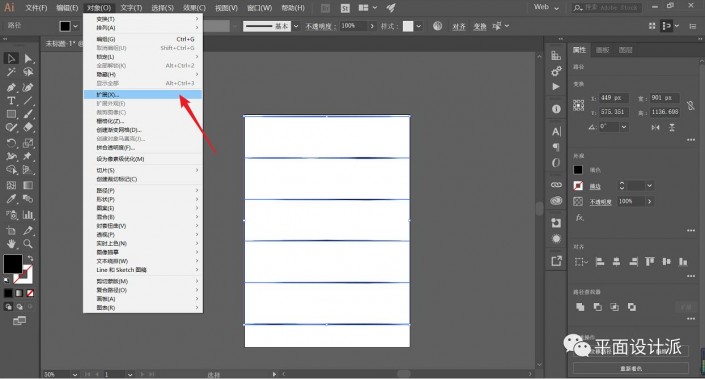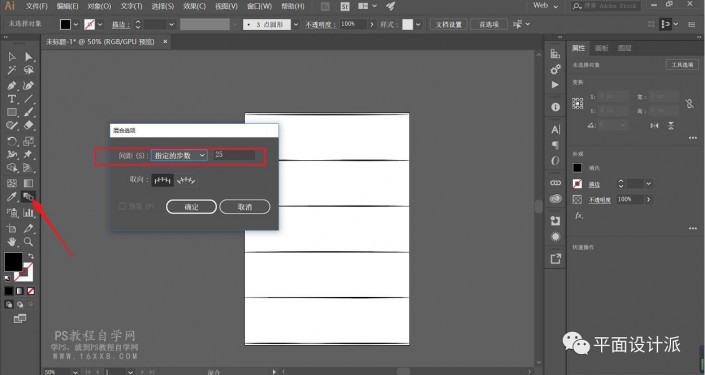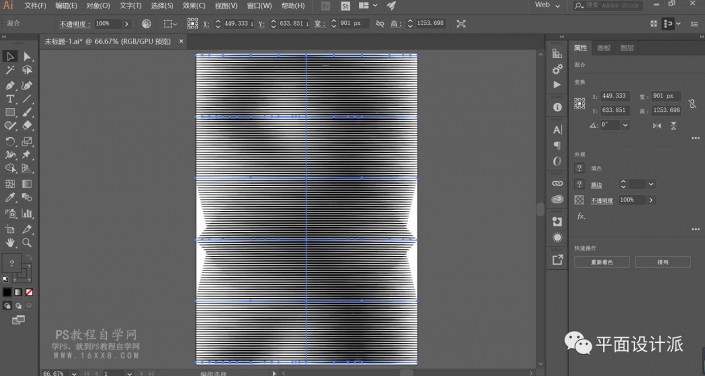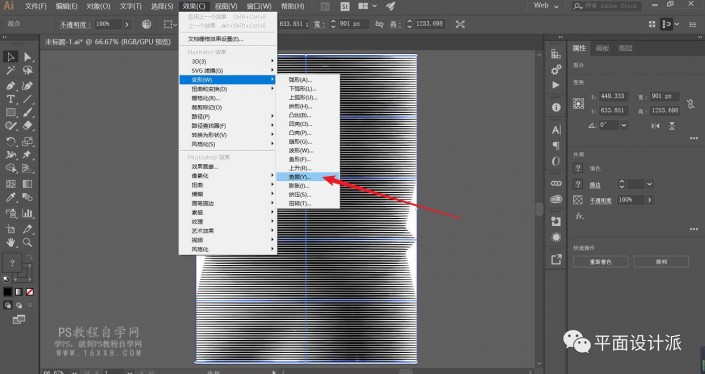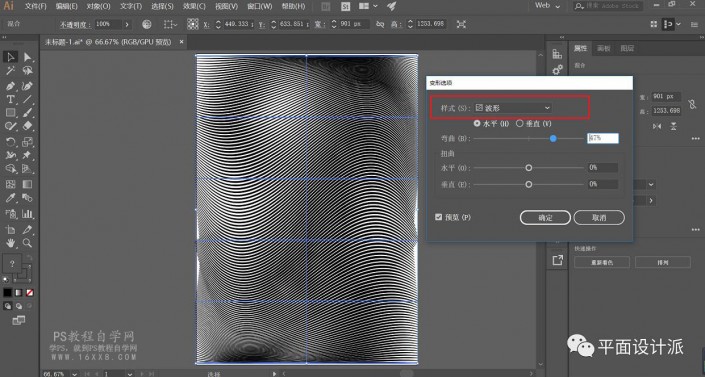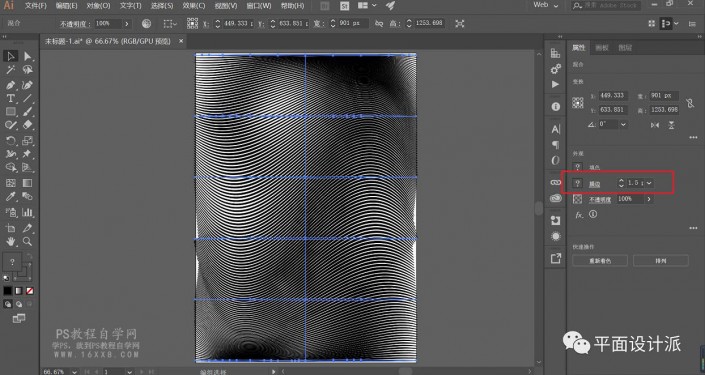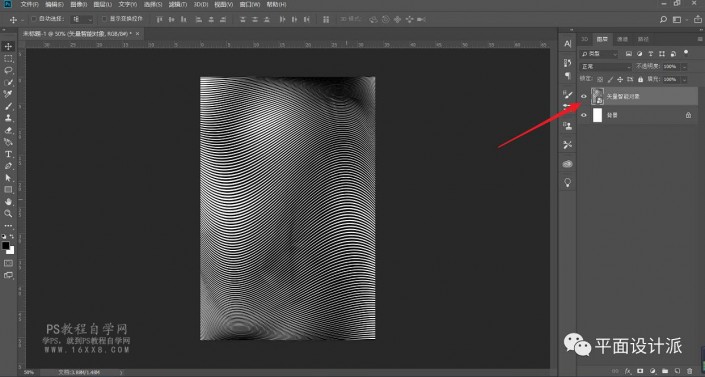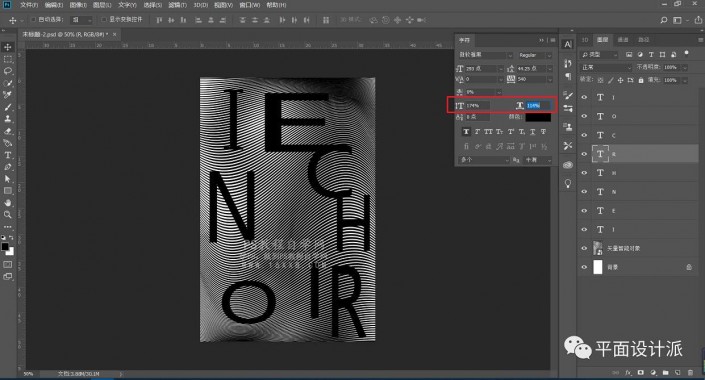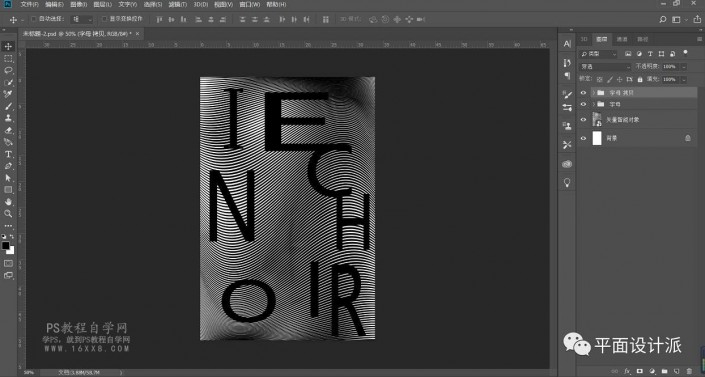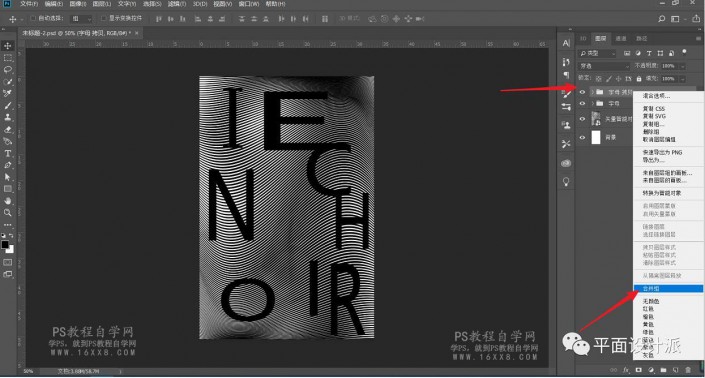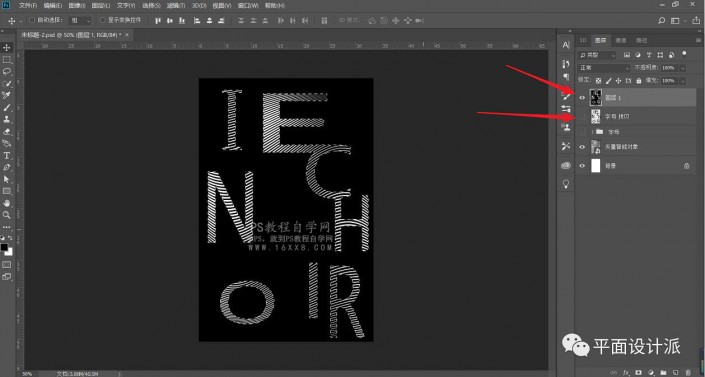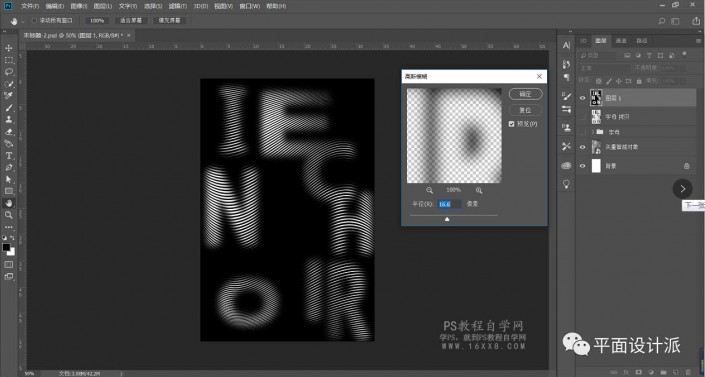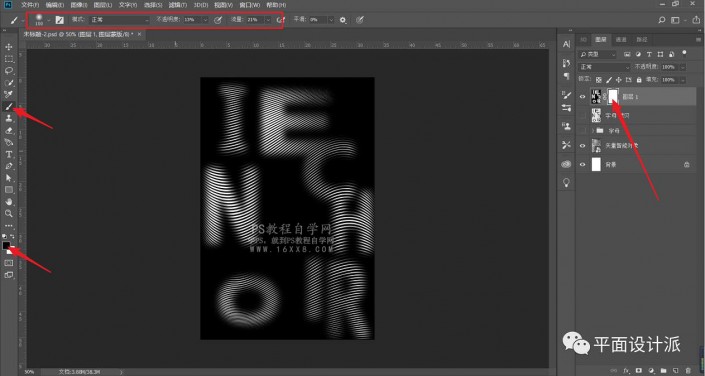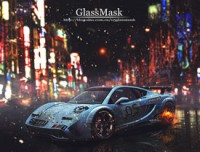海报制作,用AI和PS制作形象的虚化波纹线型英文海报
来源:公众号
作者:平面设计派
学习:11009人次
这种类型的海报相信同学们经常见到,但是它是怎么制作出来的,一定有很多同学们不知道,我们本篇教程通过AI和PS结合,制作这样一幅形象的富含多种元素的海报,字母和线型的结合一直都是设计感很强的存在,同学们也可以根据教程进行学习,找到一些灵感,在自己设计海报的同时制作更好的海报,相信你会做的更好。
效果图:
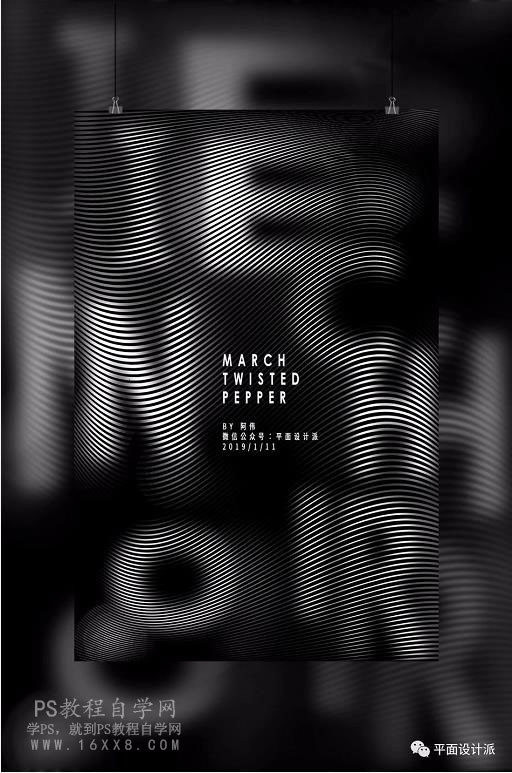
操作步骤:
首先打开ai,将ai的工作面更改为web模式: 选择钢笔工具,画出一条直线,选中该直线。 在web模式下,我们可以看到,变量宽度配置文件里有四种与需要临摹的海报的线条有类似的样式: 关闭填充,黑色描边。选择画出的直线,在变量宽度配置文件里,选择一种样式,修改描边大小,可以看到直线变了样: 利用同样方法得到五种直线样式,如图所示: 利用对齐工具,将五条线段排列整齐。执行对象—扩展外观: 再执行对象—扩展: 双击混合工具,我将指定步数设置为25,你们得看自己的来定,尽量密点: 五条线段依次混合后,得到下图效果: 执行效果—变形—鱼眼: 大致调整弯曲值参数如下: 再将样式更改为波形,适当调整弯曲值: 选中效果图,可再次调整下描边值,得到下图效果: 随后,打开ps,将该效果从ai拖拽到PS中,如图所示: 选择字体工具,输入字体,调整字体大小及样式。 建议选择方方正正粗一点的字体,并摆放好位置,如图所示: 将所有字体打成一组,命名为“字母”,并ctrl+j拷贝一份,如图所示: 选择上方的“字母 拷贝”图层,右键选择合并图层: 在上方新建图层1,并填充为黑色,隐藏“字母”图层,如图所示: 选择黑色填充的图层,按住ctrl键,点击“字母 拷贝”图层缩略图,得到选区。Backspace键删除选区,如图: 给图层1,执行滤镜—模糊—高斯模糊,参数如下: 给图层1添加图层蒙版,选择画笔工具,设置为柔性画笔,前景色设置为黑色,降低不透明度及填充: 选择图层蒙版,对一些部位进行擦出,适当显示下方图层,得到如图所示的效果: 完成效果,码字排版出效果图: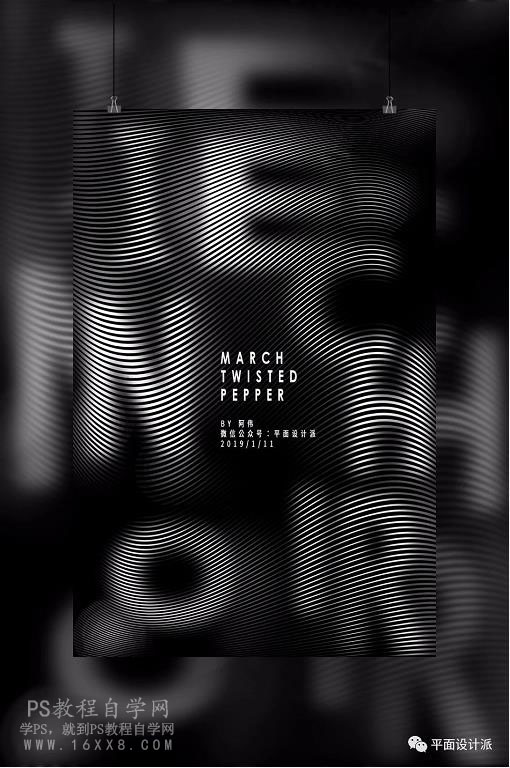
制作教程还是比较详细的,同学们一起来学习一下吧。
学习 · 提示
相关教程
关注大神微博加入>>
网友求助,请回答!