海报制作,制作中国红的国庆节海报
说到国庆长假,我们肯定又会在各种地方看到庆祝海报,所以,身为PS热爱者,我们今天就来做一张 “国庆海报”,顺便讲一讲制作中的PS技巧,因为是举国欢庆的国庆节,所以一般采用中国红作为背景,制作过程中,我们把海报分为上下两部分,增加画面层次感,配合不同角度的文字排版设计,加入国庆元素和文字搭配,增加画面效果,具体如何制作一起通过教程来学习一下吧。
效果图:
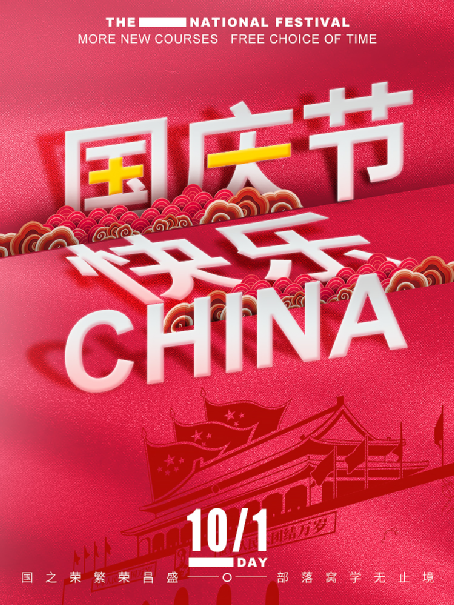
操作步骤:
一、背景制作步骤顺序:
1.背景制作:打开PS软件,新建750X1000像素,选择矩形工具,把画面分为上下排版。利用直接选择工具,选择锚点改变矩形角度,颜色可以不同;再把素材图片导入PS,把素材图片分别放在两个矩形图形图层的上方,分别设置剪贴蒙版http://www.16xx8.com/tags/38847/(按住【Alt】键,在两个图层中间点击鼠标左键);移动素材图片找到合适的位置,结果参照下图。
(素材图)


2.新建图层,选择画笔工具,设置参数:颜色选择淡粉色或白色,不透明度20%。用画笔工具在背景的左上角绘制亮度,再选择前景色为黑色,在两个图片衔接处涂抹,增加暗部效果。


二、文字制作步骤顺序:
1. 选择文字工具,输入文字“国庆节”,设置参数:字体思源黑体 CN,Bold粗体。按【Ctrl+T】键,对文字进行自由变换,可以调节垂直倾斜数值为-8,也可以按住【Ctrl】键,拖动文字周边控点调节倾斜效果。

2. 双击文字图层,在弹出的“图层样式”窗口中,添加“渐变叠加”,设置色值参数:#ffc2c2、#eeeeee、#d2d2d2(可按自己需求变化)。
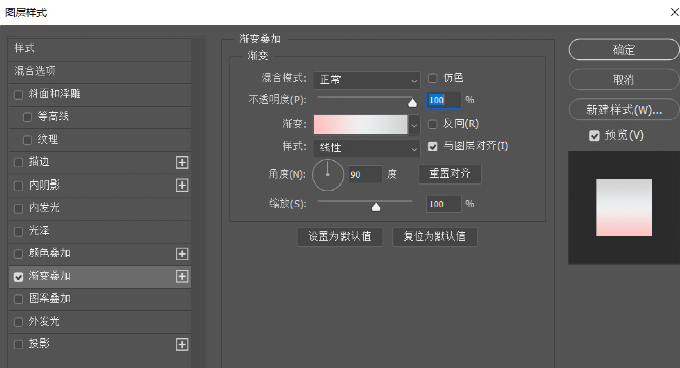
学习 · 提示
相关教程
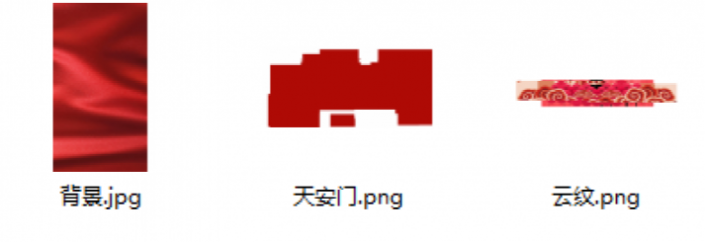 学习PS请到www.16xx8.com
学习PS请到www.16xx8.com






