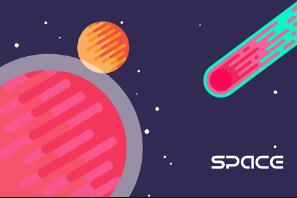AI字体制作,通过AI设计新年主题的灯管效果海报
来源:站酷
作者:字由
学习:4242人次
新年的步伐逼近,各大单位和公司的欢度新年活动已经陆续在筹备,那么自己能做点什么呢?可以设计一款新年主题的海报呀,本篇教程就教同学们来制作一款新年主题的灯管文字海报,整个教程比较长,同学们要耐心制作,中间如何自己喜欢哪一步可以就用该效果,不是必须和教程一样,具体通过教程来学习一下吧。
效果图:
操作步骤:
霓虹灯效果的字体,最适合轰趴,感觉一切都很神秘,我们今天来做一个。打开AI,输入“HAPPY NEW YEAR”,打开字由,选择相对圆润的字体,我的是VAG Rounded Std。
选中文本,水平垂直居中,对齐。
将填色改为描边,并点击鼠标右键,创建轮廓。
如果字体没那么圆润,也可将端点改为圆头端点,边角改为圆角连接。
取消编组,变为单个字母可编辑状态, 点击选择工具,选择想要删除的笔画,进行删除。
学习 · 提示
相关教程
关注大神微博加入>>
网友求助,请回答!