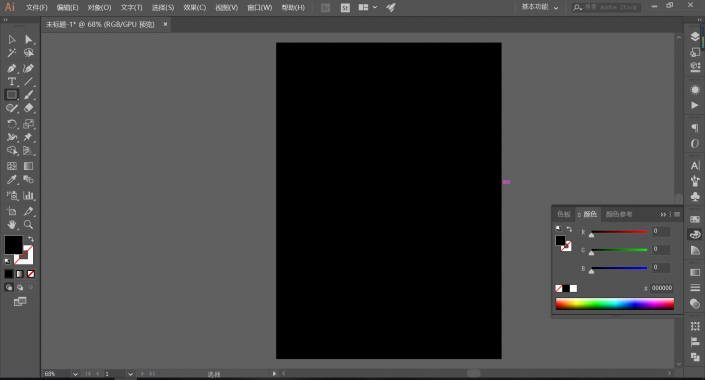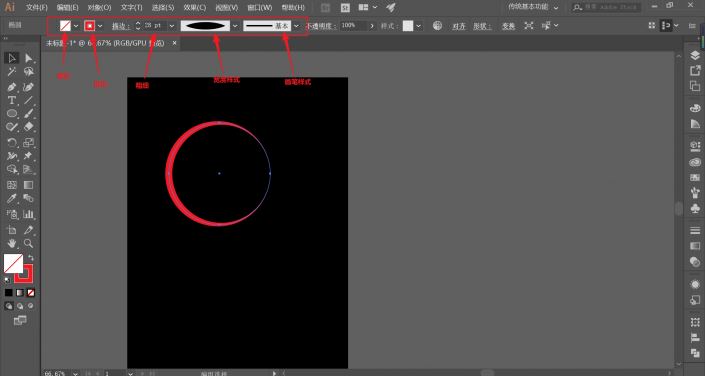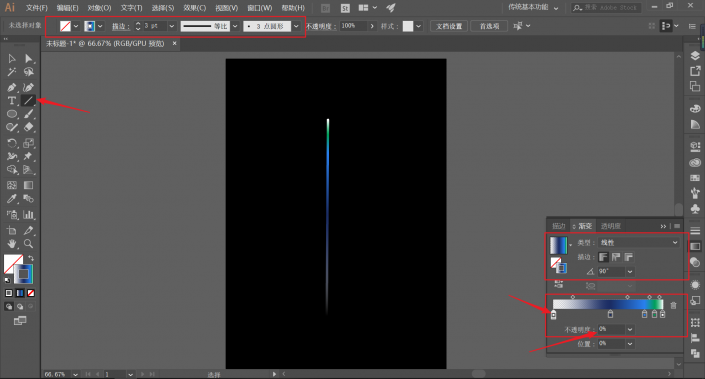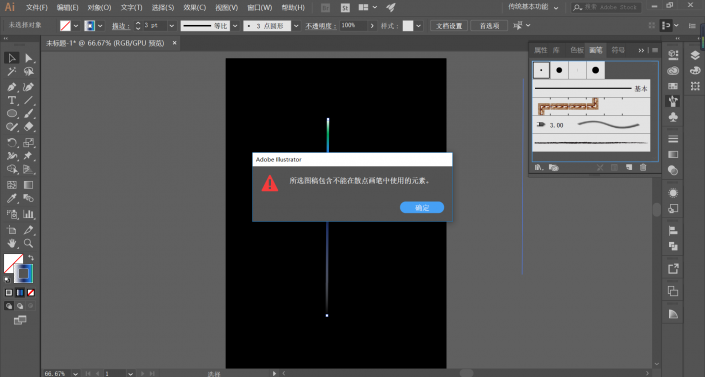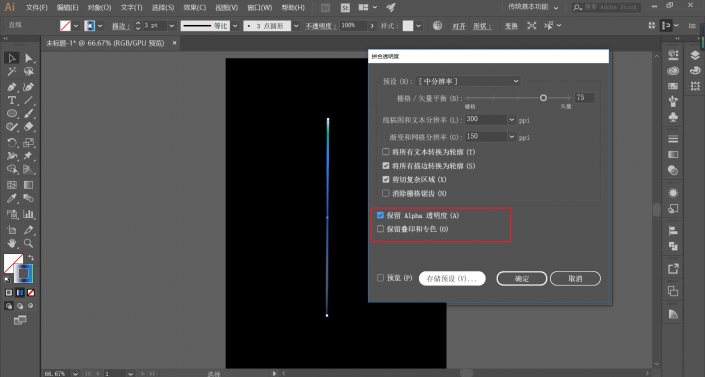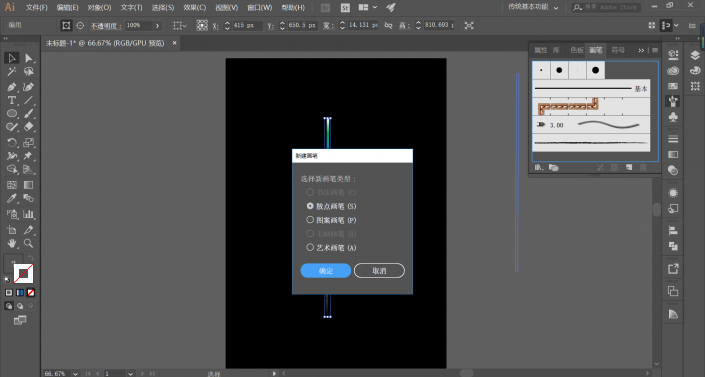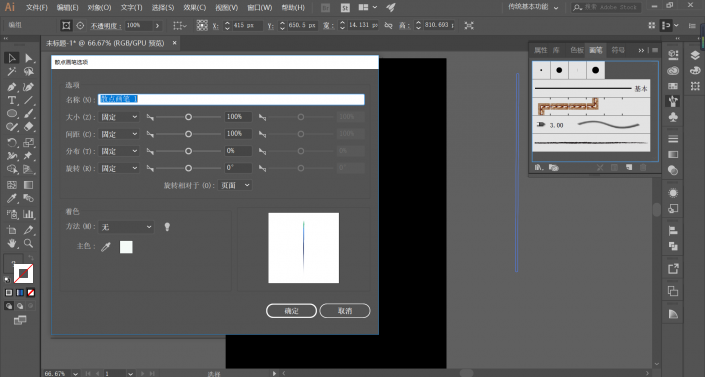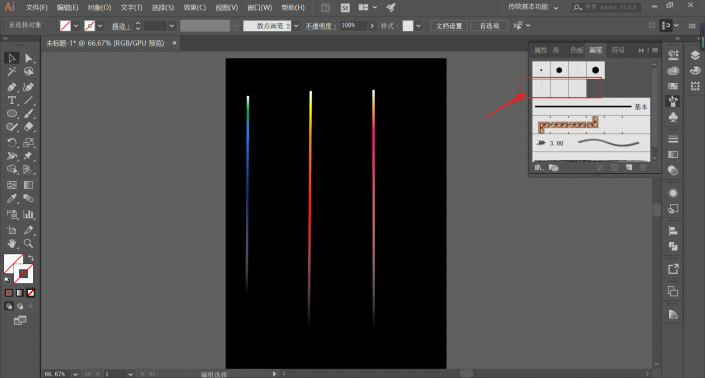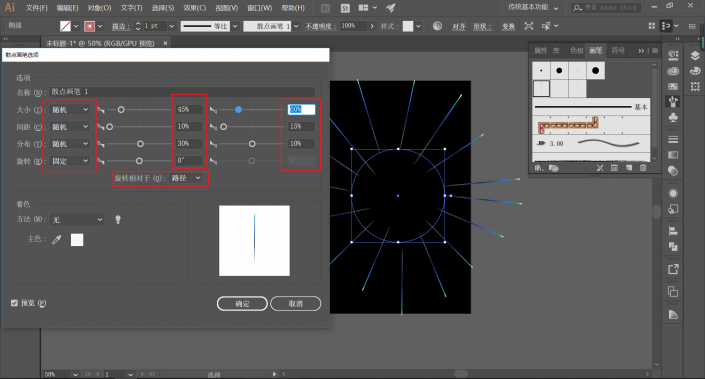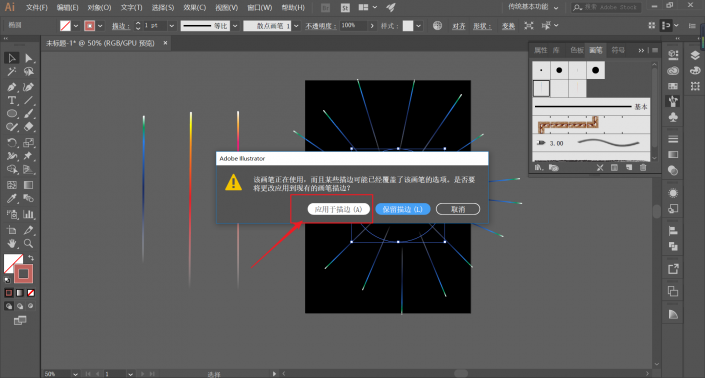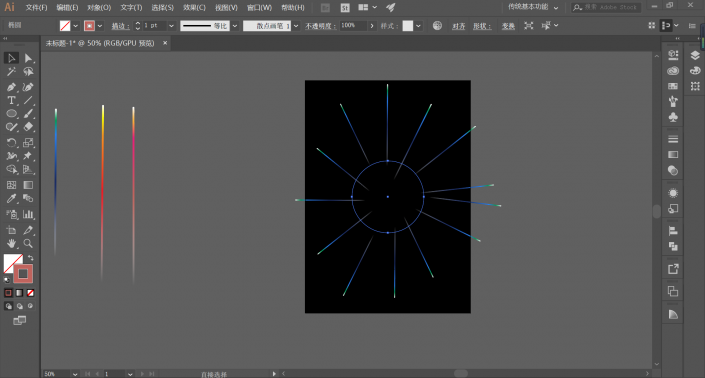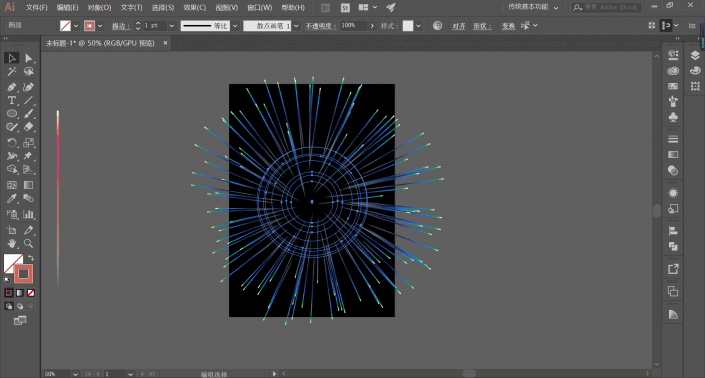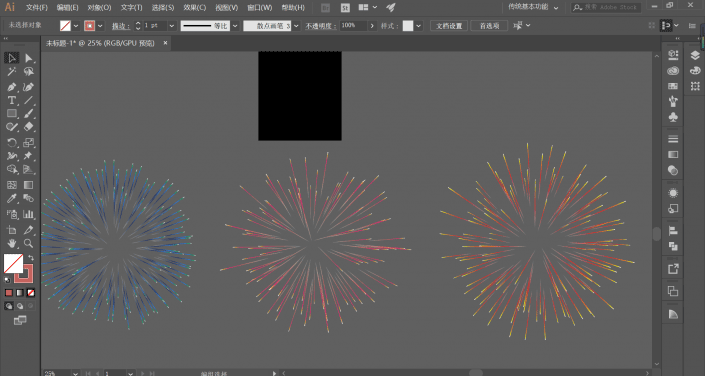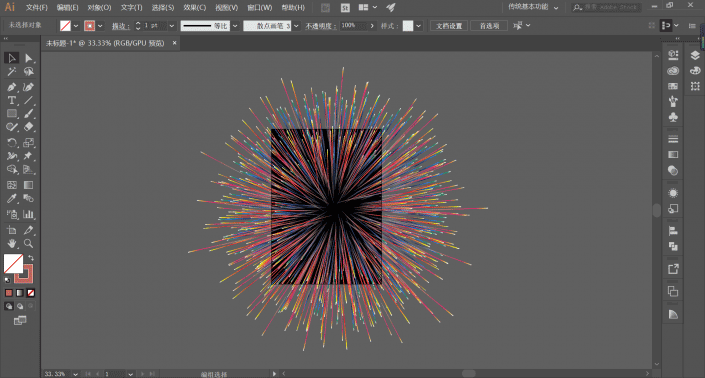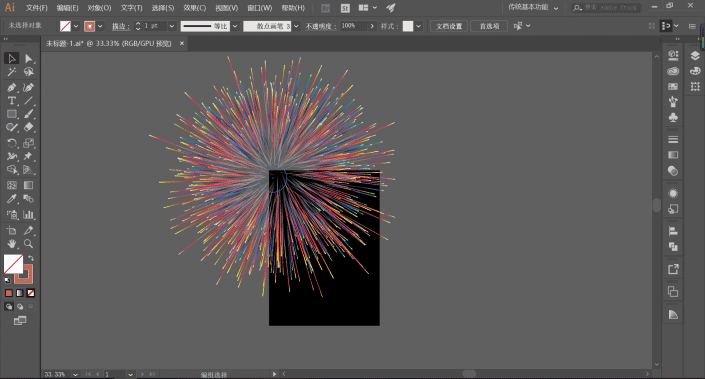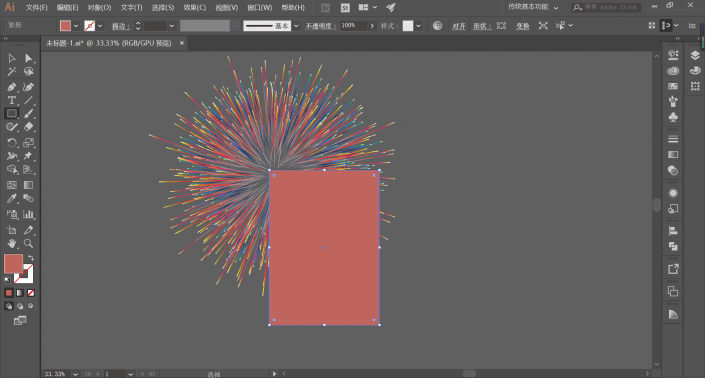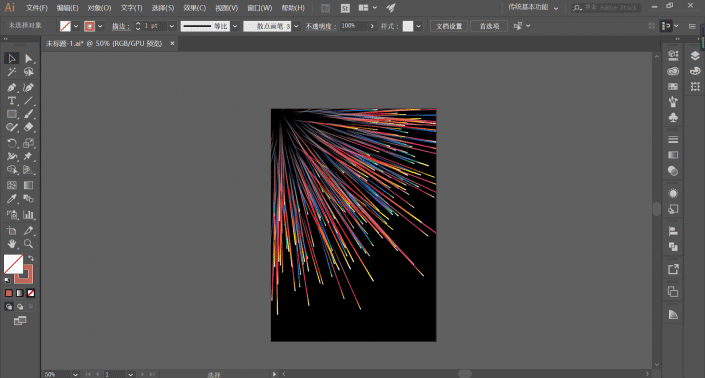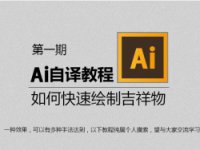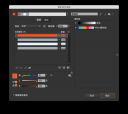AI海报制作,用AI制作炫酷的烟花海报
本篇教程通过AI制作炫酷的烟花海报,通过教程了解AI的画笔样式和散点画笔,教程难度中等,制作起来比较有趣味,AI教程我们做过很多,有些同学没有耐心做完,AI和PS可谓是好朋友,两个软件如果可以结合,这样可以使我们在制图上会更加事半功倍,具体通过教程来学习一下吧。
效果图:
操作步骤:
我们还是老规矩,先用矩形工具画出和画布同等大小的矩形,ctrl+2锁定作为背景:
我们选择椭圆工具,画一个无填充,1px的描边的圆形。
这时候,在菜单栏会出现有关画笔的填充、描边、粗细、宽度样式、画笔样式的功能选项。
我们可以通过对画笔样式进行自定义和参数调节,能为我们所画的圆,创作出不同的效果:
接下来我们在制作“烟花”效果过程中,对散点画笔逐步讲解。
首先,我们需要选择直线工具(或钢笔工具)画出一条直线。改变画笔样式,得到如图端点圆润的效果。
选择渐变面板,为线条添加想要的渐变配色。其中,为了体现线条渐隐的效果,我们选择线条末尾的渐变块,将其不透明度改为0%:
我们平常在画笔设置好以后,需要将画笔拖拽入画笔面板中,然而今天这就有所不同了:
是因为我们制作的的线条样式有做了渐变,我们需要执行对象—拼合透明度,才可以进行画笔定义。
为了保证效果无损伤,后期可进行适当改变,我们需要选择拼合透明度对话框中的“ALPHA透明度”:
现在我们就可以将设置好的线条拖拽入画笔面板中,并定义为散点画笔:
此刻将会弹出该线条的散点画笔选项对话框,我们先直接差掉,等后期再总体进行设置:
我们利用先前的方法,绘制出三条线条,并都已经将其添加到了画笔面板中:
将做好的三条线条放置在一旁(没什么用了,可以删除掉)。
画笔样式定义好以后,我们在画布上绘制一个正圆,一像素描边,无填充:
双击画笔面板中定义好的线条画笔,进入到散点画笔选项对话框,对各个参数进行适当调节:
其中,我们需要知道的几点:1、固定和随机的区别,随机性的可变性更大。2、旋转相对于 路径和页面的区别。
设置好各个参数以后,确定对话框,选择“应用于描边”,得到下图效果:
将做好的“烟花效果”复制几份出来,通过调节圆形大小得到不同方向的效果,如图:
同理,一一做出三个画笔的对应的“烟花效果”:
将三个效果合并在一起放置到画布上,调节各个效果大小,让它们更加融合:
将最后的效果摆放好位置:
利用矩形工具,画出和画布同等大小的矩形。
选中全部,并ctrl+7剪切蒙版:
最后,码字排版出效果图:
本文由“整点创作”原创发布
转载前请联系作者“阿伟”
私转必究
要动起手来才技术才可以提高噢,同学们要用心制作。
学习 · 提示
相关教程