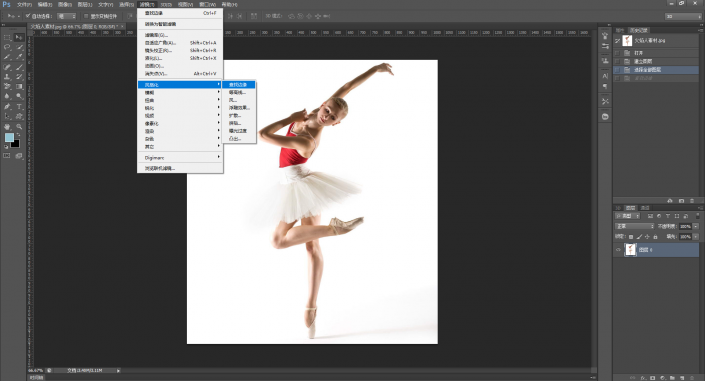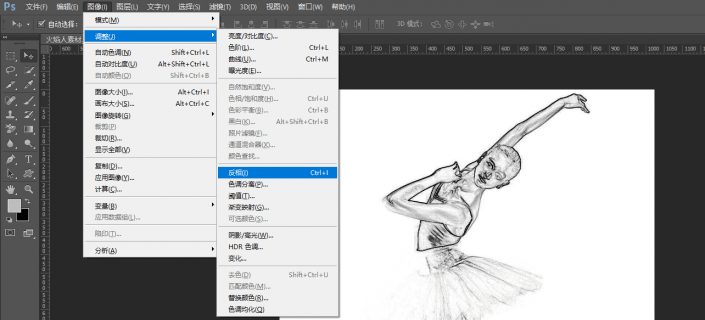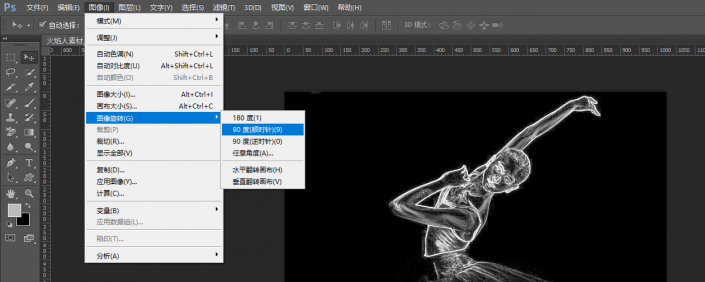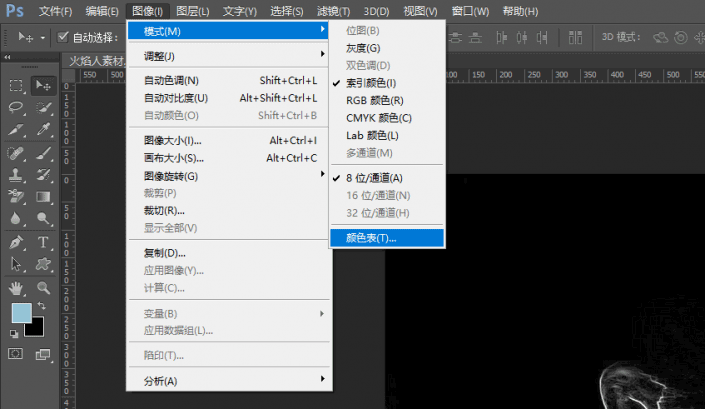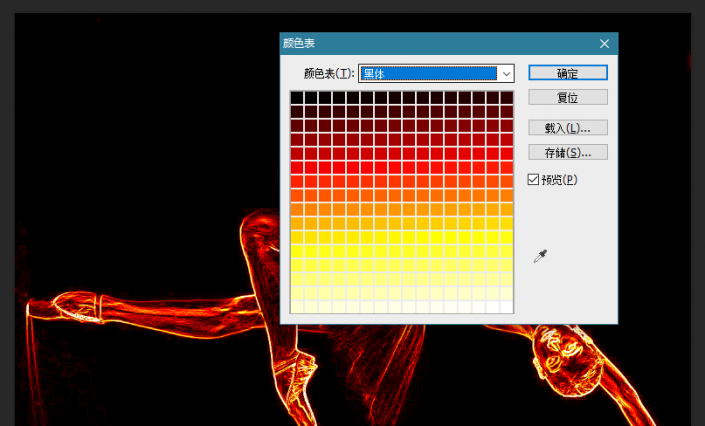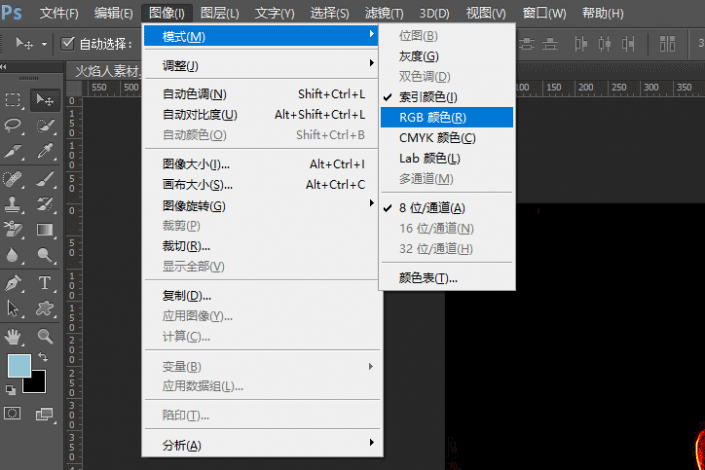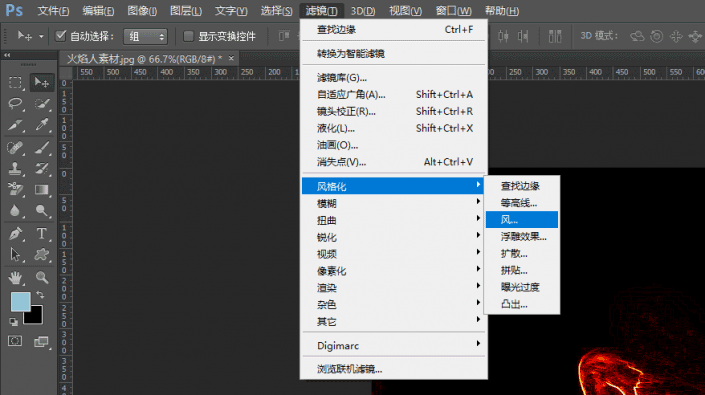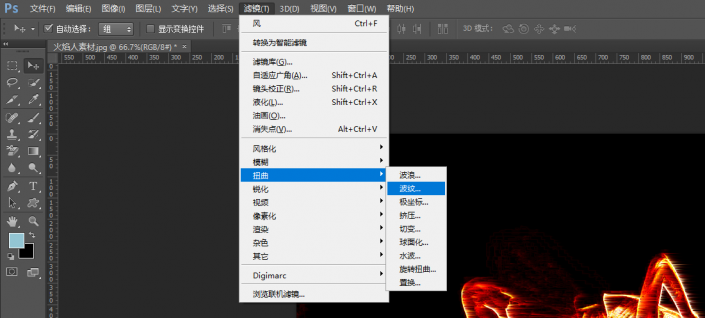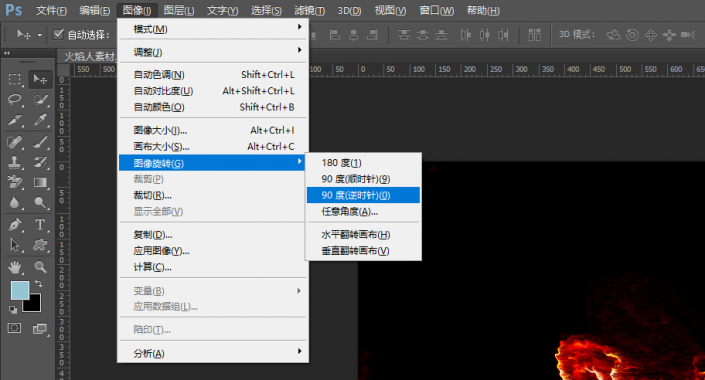火焰效果,通过PS中的滤镜把芭蕾舞者做成“火影舞者”(4)
来源:站酷
作者:Tammy_June
学习:5085人次
全程都用PS来完成,如何使人物变成“火影舞者”,想要制作火焰人物特效,需要找与背景反差比较大的图片,这样做出来效果会更好,制作起来比较有成就感,也不是特别复杂,刚接触的PS的同学们也可以试着来学习一下吧,通过PS的滤镜来完成,为什么滤镜在别人手中可以玩这么好?一起通过教程来学习一下吧。
效果图:

素材:

操作步骤:
在PS中打开背景与图案对比较明显的图
2.选中图片,在顶部的导航栏找到滤镜—风格化—查找边缘
选择后生成的效果如下:
3.在[图像]中选择灰度模式
4.在[图像]中选择反相
5.在[图像]中选择图像旋转,顺时针旋转90度
6.在[图像]中选择索引颜色,确定拼合图层
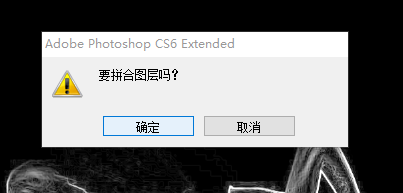
7.在[图像]模式中选择颜色表,颜色表选项中选择黑体并确定,就能看到火人的原型啦
8.在[图像]中将色彩模式更改回RGB模式
9.此时给火人再加把火,让它烧起来吧!选择滤镜—风格化—风
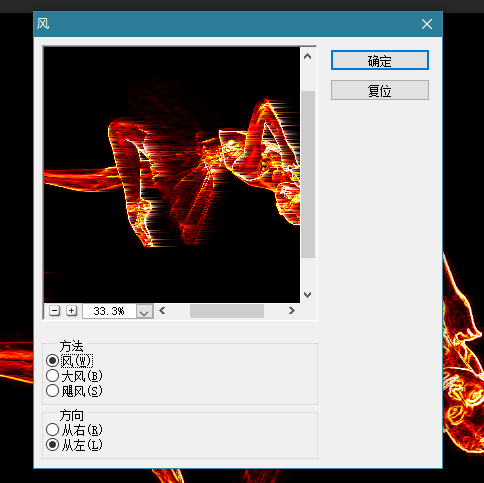
风的效果可以预览到,自己随心调整哦
10.燃烧的火是会跳动的哈,让我们再给火加一个波纹效果
(我在这里是随便给的数值,大家可以根据自己想要的火焰的大小更改数值)

最后,再将图片旋转过来,燃烧的火焰人就制作好啦!
完成:

是不是超级赞,同学们根据教程来试着练习一下吧,相信你可以做的更好。
学习 · 提示
相关教程
关注大神微博加入>>
网友求助,请回答!
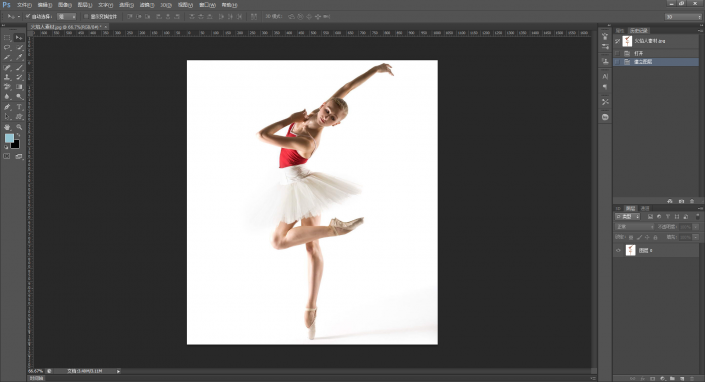 学习PS请到www.16xx8.com
学习PS请到www.16xx8.com