ps制作闪电效果图
来源:PS教程网
作者:tataplay尖尖
学习:7822人次
先看看效果图

效果图

原图
1、本教程采用photoshop CS5制作,其它版本基本通用,先打开PS,然后打开原图,如下图所示:
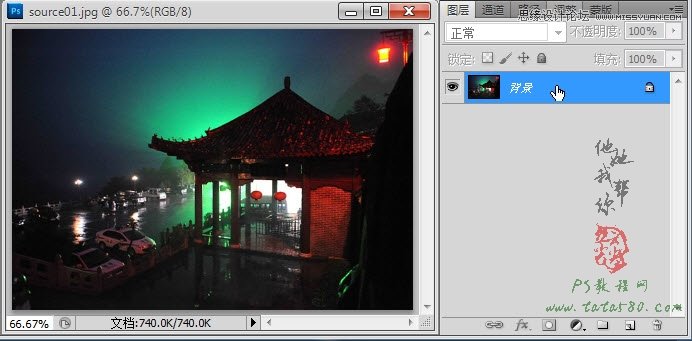
2、单击选择常用工具栏中的“矩形选框工具”,如下图所示:

学习 · 提示
相关教程
关注大神微博加入>>
网友求助,请回答!
先看看效果图

效果图

原图
1、本教程采用photoshop CS5制作,其它版本基本通用,先打开PS,然后打开原图,如下图所示:
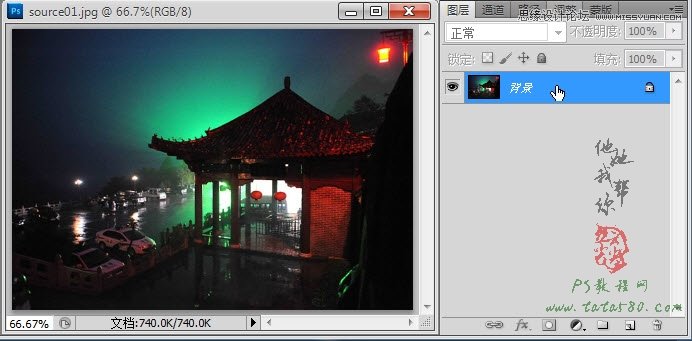
2、单击选择常用工具栏中的“矩形选框工具”,如下图所示:

相关教程