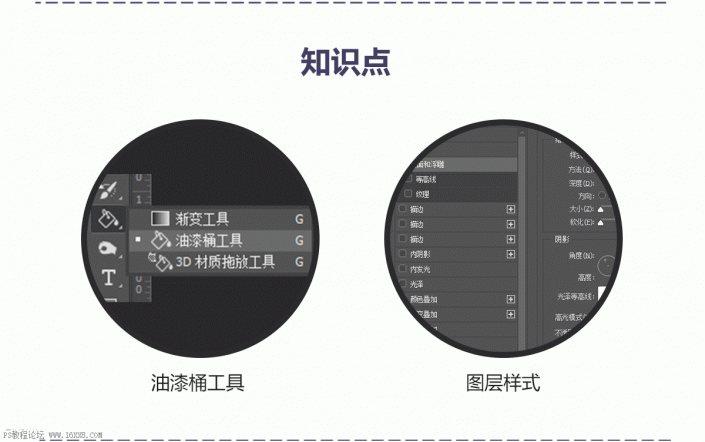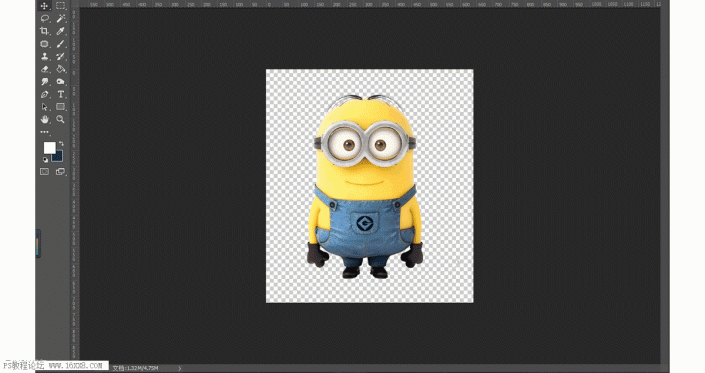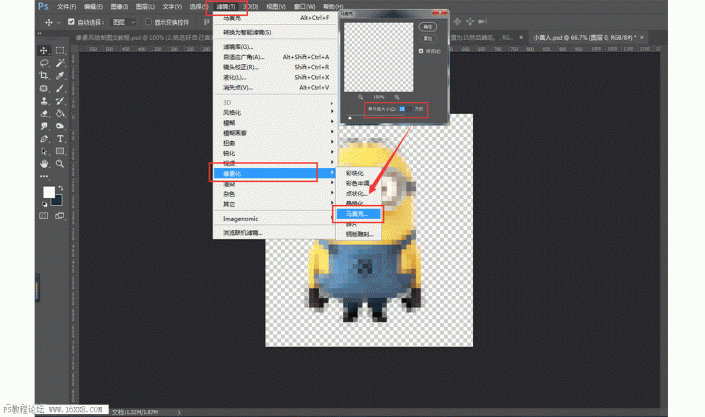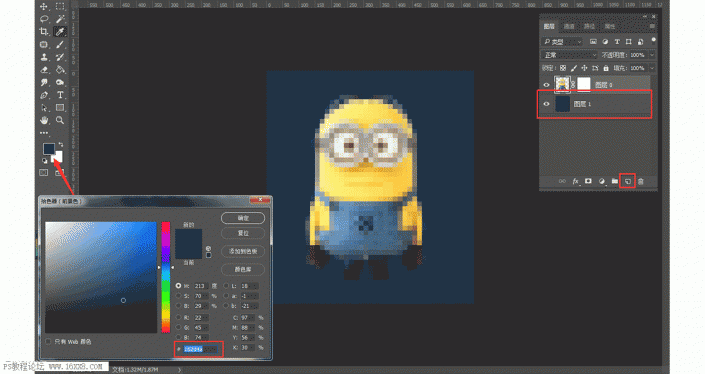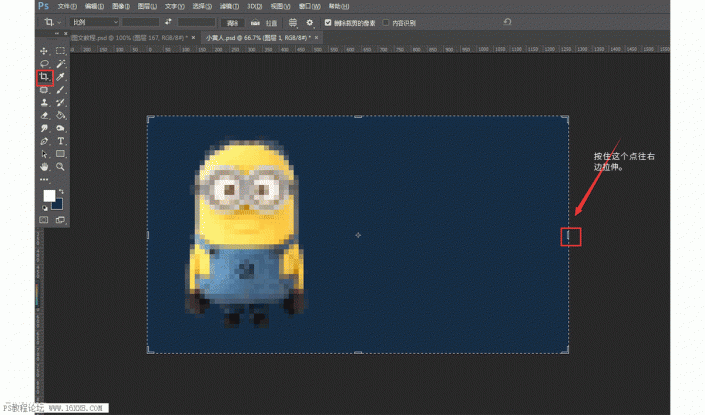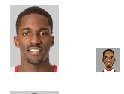像素风格,用PS设计像素风格的小黄人照片
来源:云琥在线
作者:琥宝宝
学习:16982人次
本篇教程通过PS设计一种像素风格的小黄人照片,其实有点像现在的乐高积木,制作起来也是比较简单,可以把自己喜欢的照片和素材用来制作,甚至可以自己制作乐高玩具,像素化的东西看起来比较有设计感,具体我们还是通过教程来学习一下吧,只要动手就可以学会噢。
效果图:
知识点:
操作步骤:
1.首先我们打开一张抠好图的PNG格式素材,拖进PS中。
2.选中图片图层,点击菜单栏滤镜,找到像素化,打开马赛克功能,单元大小设置为15,然后点击确定。
3.把小黄人转为马赛克效果后,我们点击图层面板新建一个图层,接着把图层推到最下面,将背景色设置为深蓝色,用CTRL+DELETE给背景填充。
4.为了让我们更清楚的看到对比和参考,接下来我们用上裁剪工具(快捷键http://www.16xx8.com/photoshop/jiaocheng/110097.html“C”把画布向右边拉伸,扩大画布的宽度。
5.把画布拉伸好后,我们接着要先切换选择工具(快捷键V)选择小黄人左边的图层,然后按住ALT+鼠标拖拽(方向向右)复制多一个小黄人出来有利于接下来绘制的参考对比。
学习 · 提示
关注大神微博加入>>
网友求助,请回答!
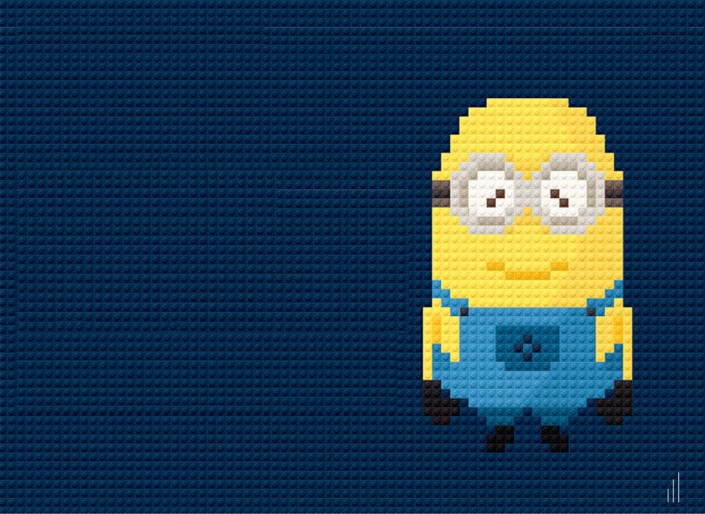 新手学PS请到:www.16xx8.com
新手学PS请到:www.16xx8.com