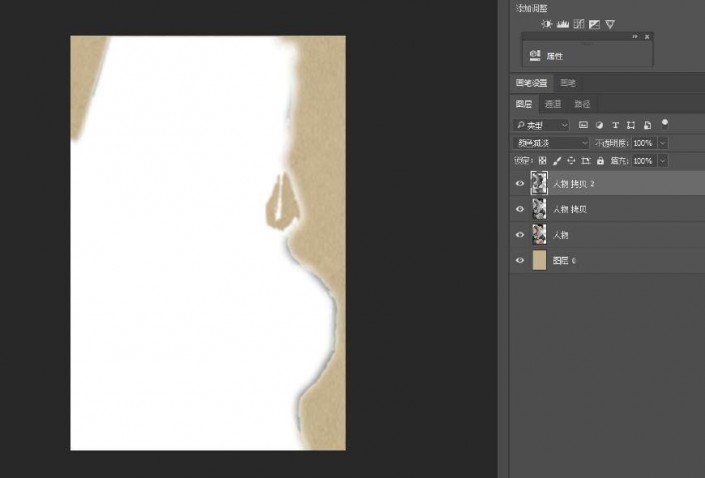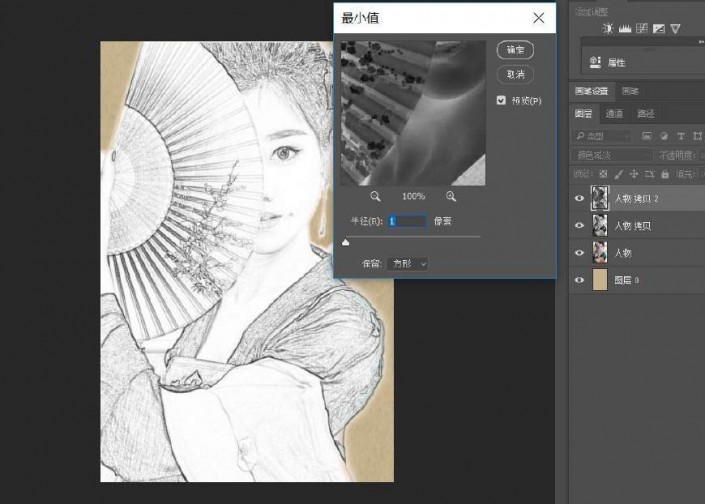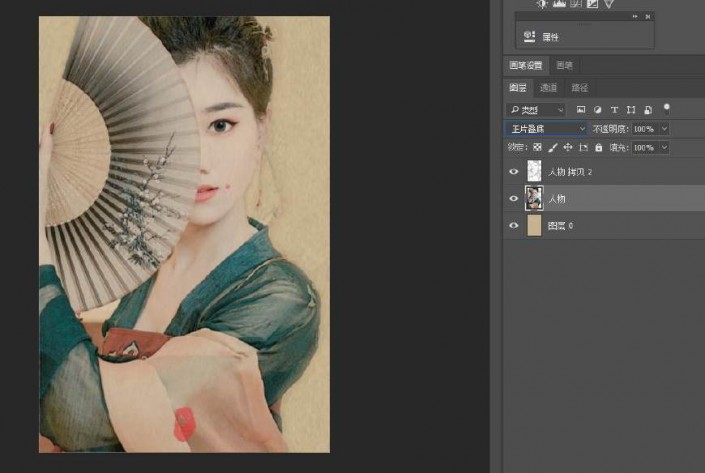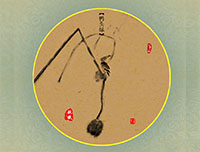工笔画,用PS给人物制作工笔画艺术效果
来源:微博
作者:@国色又天香
学习:31341人次
本篇教程通过PS给人物制作工笔画效果的照片,工笔画一直以来都很受同学们的喜欢,其独特的展现形式,具有中国风的画风呈现,是很多同学们在后期中所一直学习的,普通照片变成工笔画是否可以快速完成呢?请一定要相信,没有速成的东西,所有的功力都是日复一日的练习才能造就的,我们能做的是踏实学习,通过教程来练习一下吧。
效果图:
原图:

1、提出轮廓。
把妹子图像抠好,拖进来。然后复制一份,选择复制层Ctrl+shift+U去色。然后对去色的图层再复制一份,混合模式选择颜色减淡,Ctrl+I把图层反向。接下来选择滤镜--其他--最小值,数值为1即可。
然后,把此图层和下面的图层进行图层合并,并把混合模式选择柔光,以便更好地与下面的图层进行融合。
抠好的图拖进来
颜色减淡+反向
最小值
2、让人物的皮肤细腻起来。
上面做了那么多,仔细看画面中的人物和宣纸背景的融合度还是不是很好。所以,选择下图中人物的图层,混合模式设置为正片叠底,这样就会看到人物的皮肤有了宣纸的质感。这样虽然不长,但造成了人物的皮肤过于粗糙,下面恢复一下,让人物的皮肤细腻起来。
学习 · 提示
相关教程
关注大神微博加入>>
网友求助,请回答!
 想学更多请访问www.16xx8.com
想学更多请访问www.16xx8.com