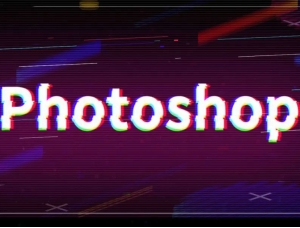古风照片,用PS和LR制作有意境的古风人像
本篇教程可以说是一条龙服务的,我们通过前期的准备及后期的调色笔、渲染,合成还有构图把整个照片的细节告诉大家,使大使大家能够很好的学会古风人像的拍摄及调色,很多人说起古风人像,一直有一种仙气飘飘的感觉,那么这种感觉是如何去营造的呢?具体还是需要通过教程来认真学习一下。
1.后期对比
2.组图赏析

3.前期准备
想拍一组天青色等烟雨的照片,所以选择了下雨的早晨,服装也选择天青色,和环境很搭配,道具选择中性的油纸伞、笛子以及幕篱。
器材:5d4 适马85镜头
拍摄时间:早上八点到十一点
前期相机设置 2 4 4 -2 2 0

5d4的参数,锐度设置的2,反差-2,饱和度2,其他的是相机的默认设置。适马镜头锐度高,以及拍摄的图较温柔,所以前期降低一些锐度,同时降低一些反差,避免死黑死白,尤其是大晴天,更需要降低。
4.lightroom调色
首先分析原片,原片光比基本正常,但是颜色比较黄,不是很耐看。以及有很多烂荷叶,需要在ps中调节。在调色方面我喜欢蓝绿调,清新,所以在调色的时候会把颜色往蓝绿调调节。

第一步先进行镜头校正,一般小清新的片子会选择勾选删除色差和启用配置文件校正,这样没有暗角,整个图也会明亮清新一些,但是这张图不需要,古风有暗角更好看一点。

第二步调整曲线,我一般调整s曲线,增加一些对比,因为raw格式比较灰,所以增加对比改善画面。s曲线根据自己的图来调节,每个图不同。

第三步进行基础调节,首先对色温色调进行调节,原片偏黄,我们要调成蓝绿的颜色,所以色温往蓝绿方向调整。

接下来对高光阴影进行调节,这里主要根据自己的图,我一般喜欢降低高光,提高阴影,然后再进行进一步的细微调整。
这一步很关键,降低清晰度,这样片子就会很柔美,有种奶油质感。鲜艳度提高一点点,接下来看对比图。颜色变绿,但是很老法师风格,只需要降低饱和度就可以改变。
第四步是对整体进行调色,同时也是最重要的,主要是荷叶的颜色需要进行调整。在绿色上,往黄色方向调整一些,同时降低饱和度 ,提高明亮度,浅绿色上往蓝色调调整,降低饱和度以及降低明亮度,这样片子就会形成蓝黄对比,明暗对比,会有层次感。橙色和红色主要控制肤色,提高橙色明亮度,使肤色更白一些,我个人喜欢橙红色的口红,所以把红色色相右移绿一下。接下来看对比图。
学习 · 提示
相关教程
 搜索公众号photoshop教程论坛,免费领取自学福利
搜索公众号photoshop教程论坛,免费领取自学福利