古风后期,通过PS把荒野草地变成大雪纷飞的雪景
来源:微博
作者:九吾酒
学习:15711人次
本篇教程通过PS来给古风人物进行修图,本来这些照片是在阴转小雨的天气拍摄的,不想作废所以想通过后期看看能否补救,尝试了几个风格以后改为雪景的思路,雪景比较简单,大面积的白,比较干净,低饱和,同学们在整体在调色的时候往这个思路走,就没有错,具体如何做我们通过教程来学习一下吧。
效果图:
前后期对比:




操作步骤:
这组是计划外拍的,在山顶阴转小雨中战斗半个钟头的产物。不想作废所以想通过后期看看能否补救,尝试几个风格后决定改雪景。
雪景思路简单来说就是大面积白、干净、低饱和,后期所有步骤往这方面靠基本没错啦!

不管用Lr还是camera raw先把原片“掰”正。略微拉高曝光,压一点高光,调整阴影和黑色将原片拉回正常颜色,雪景的话色温可以往蓝偏移。
这次主要将草地植被改为雪景,所以首先降低黄、绿的饱和度,提升明暗度,改变植物颜色为后期造雪打基础。
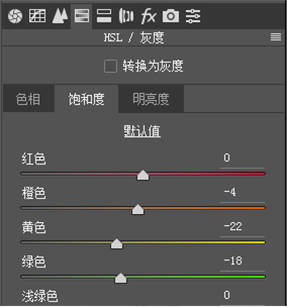
调整橙色改变肤色,其他颜色根据具体情况进行适当调整。
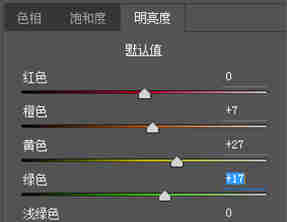
磨皮液化、调整衣摆形态,基础部分略过不细说。

环境大面积变白色,以下几个方法都可以,选自己喜欢的或者结合起来可以,三种方法效果略有不同,可以自己试一下。初次尝试把握不好的话可以减小力度多次叠加。
①图像-调整-黑白,调整参数,

这组主要拉高黄绿青
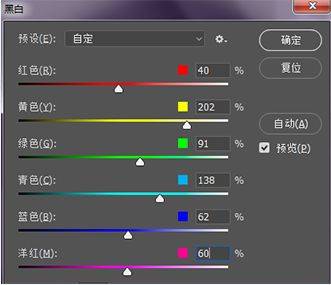
②图像-调整-替换颜色,吸取草地颜色 ,
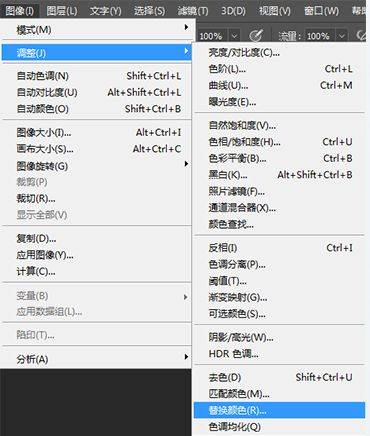
学习 · 提示
相关教程
关注大神微博加入>>
网友求助,请回答!
 新手学PS请到:www.16xx8.com
新手学PS请到:www.16xx8.com






