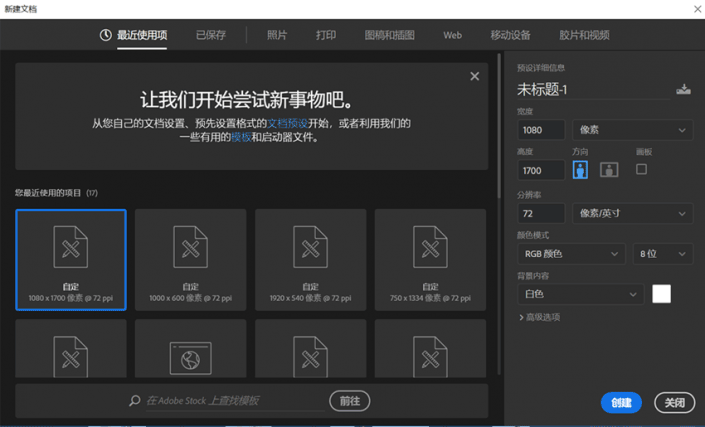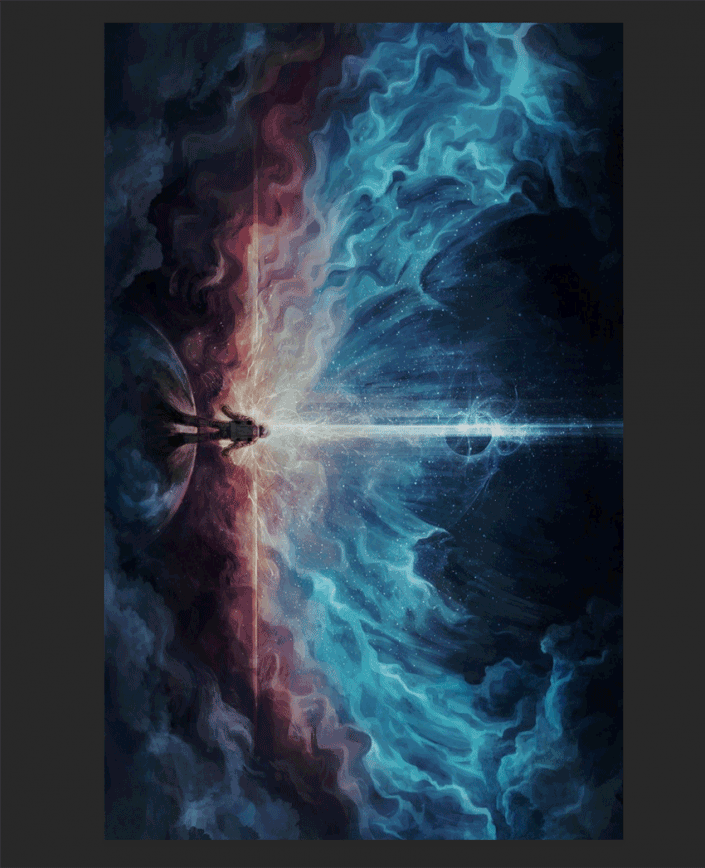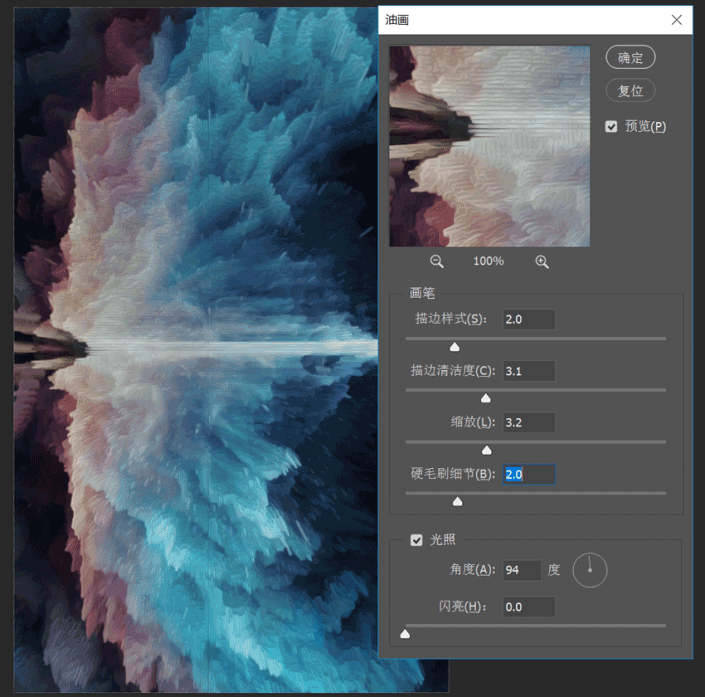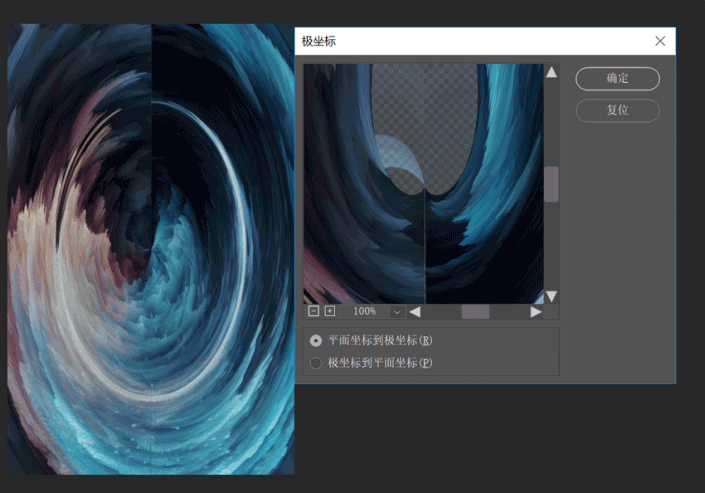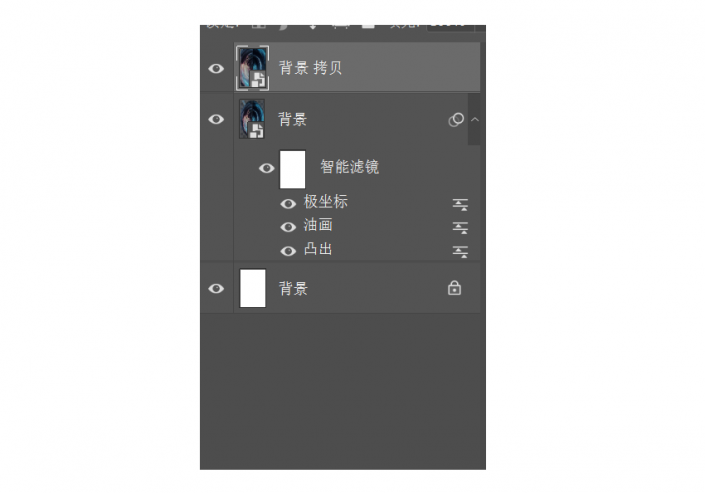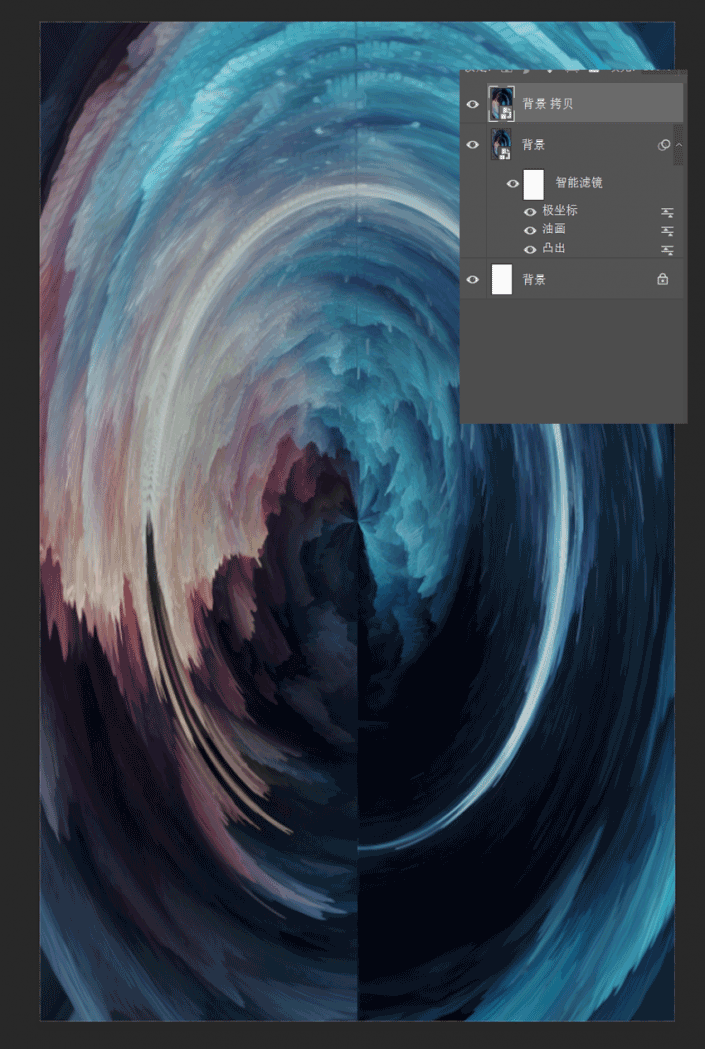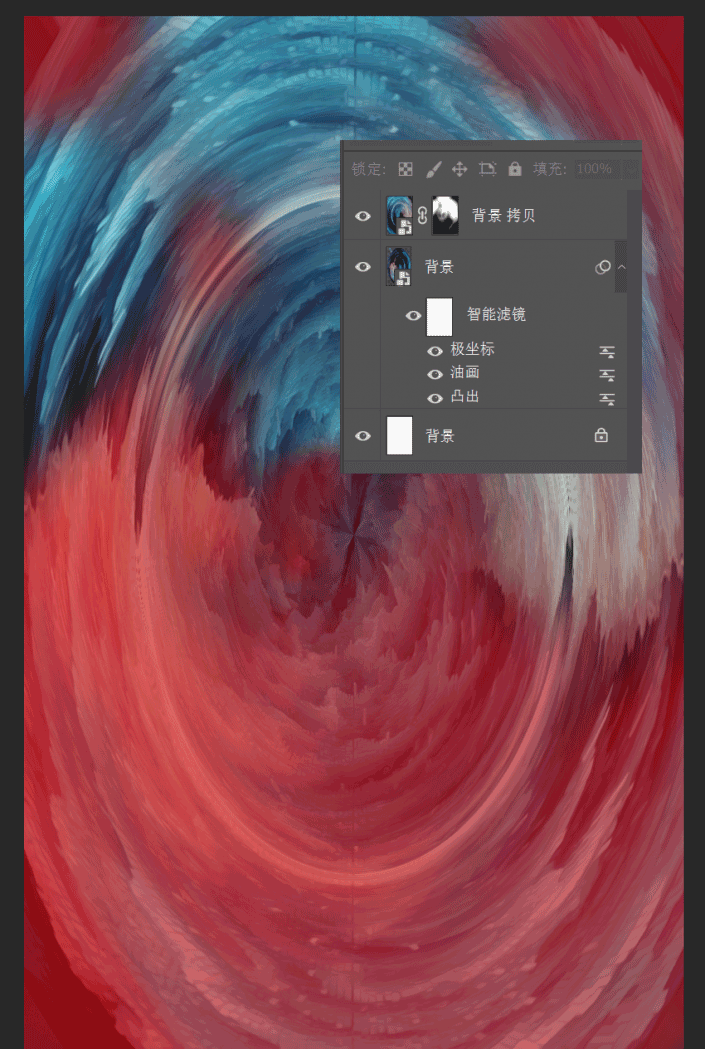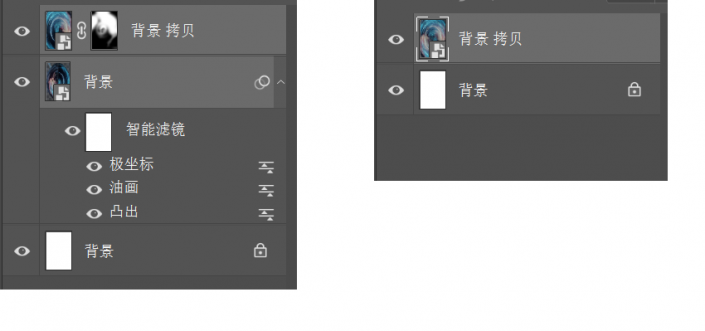场景合成,通过PS中的凸出滤镜制作一个超现实的太空场景
来源:站酷
作者:不著名设计师
学习:5484人次
这篇教程真的很酷啊,帅爆了,通过PS的凸出滤镜来制作一个炫彩的太空场景,主要要熟悉PS凸出滤镜的效果,通过调整图册来调整整体色调,教程制作起来需要一点时间,同学们需要有耐心来制作,整体做起来挺有意思的,相信你做完会收获很多,但是需要动手来练习,一起来学习一下吧。
教程素材:http://bbs.16xx8.com/thread-186448-1-1.html
效果图:
操作步骤:
1建立背景图层
步骤1
新建一个1080*1700的画板
步骤2
打开背景素材,用CTRL+T旋转45°
步骤3
使用滤镜>风格化>凸出处理一下背景
步骤4
现在画面有些生硬,使用滤镜>风格化>油画来使画面更自然
步骤5
使用滤镜>扭曲>极坐标。 CTRL+T调整图层位置,让画面更协调
步骤6
复制一层右键转化为智能对象http://www.16xx8.com/tags/34209/,并使用CTRL+T旋转180°
步骤7
为复制曾添加蒙版http://www.16xx8.com/tags/38847/使用硬度为0的画笔擦去较暗部分并柔和过度,红色部分是我擦去的部分
步骤8
选中两个图层使用右键转化为只能对象合成一个图层
步骤9
现在背景图像上有一个明显的直线,我们来消除它。
学习 · 提示
相关教程
关注大神微博加入>>
网友求助,请回答!
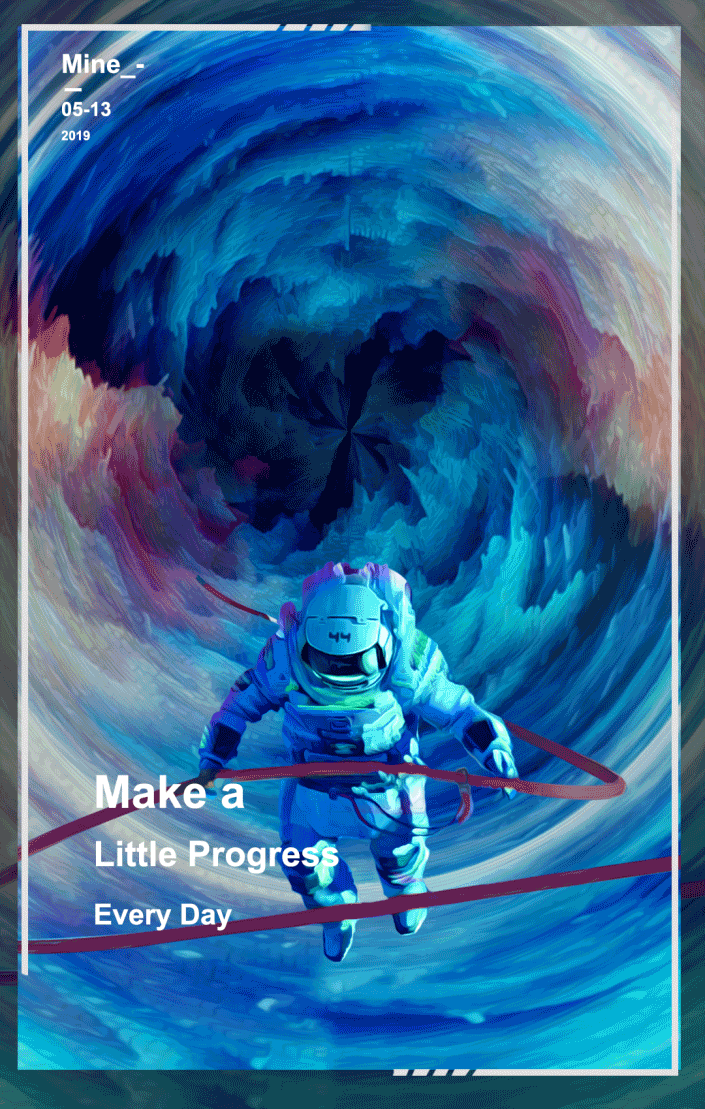 想学更多请访问www.16xx8.com
想学更多请访问www.16xx8.com