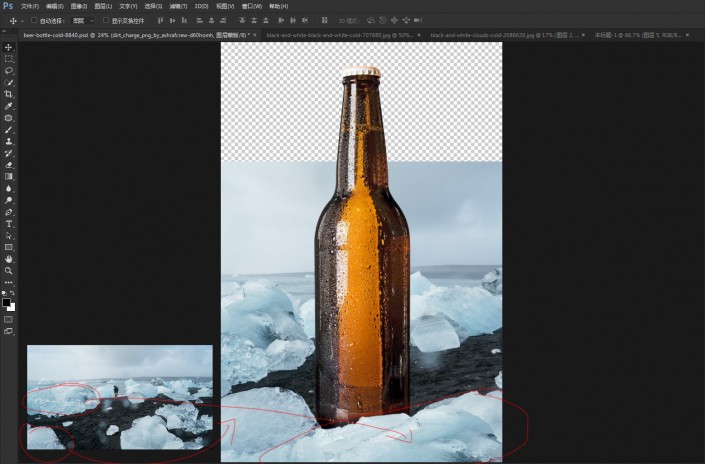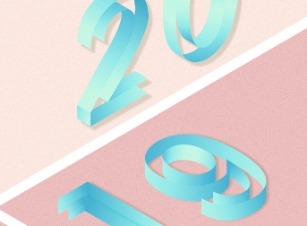海报合成,通过PS合成一张冰冻啤酒海报
来源:站酷
作者:retoucherxu
学习:12679人次
本篇教程通过PS制作合成一副冰冻啤酒的图片,整个图片合成http://www.16xx8.com/tags/44781/还是比较简单的,冰冻的效果都是通过后期合成来完成,同学们可以根据教程的思路来进行学习,可以通过创意来设置更多的图片,很多看上去很棒的图片其实都是PS里合成的,只要熟练的掌握合成的一些技术,就可以完成很炫酷的图片制作,具体通过教程来学习一下吧。
效果图:

练习素材链接:https://pan.baidu.com/s/1_PFMqS0heoeloxb6VDS5oA
提取码:3vxu
操作步骤:
1、打开啤酒图片,钢笔工具抠好,复制到新图层。钢笔工具抠的时候沿物体内边缘抠,不容易产生杂边。
2、打开场景素材,拖入文档,自由变换,放在合适位置。
3、画面左下角太空,把素材的一部分冰块挖出来,将左下角补完整。
4、打开天空素材,放在场景素材的上方,添加蒙版http://www.16xx8.com/tags/38847/,用黑到透明的渐变在蒙版里拖动,会比较快的完成融合效果。
作者公众号:
学习 · 提示
关注大神微博加入>>
网友求助,请回答!
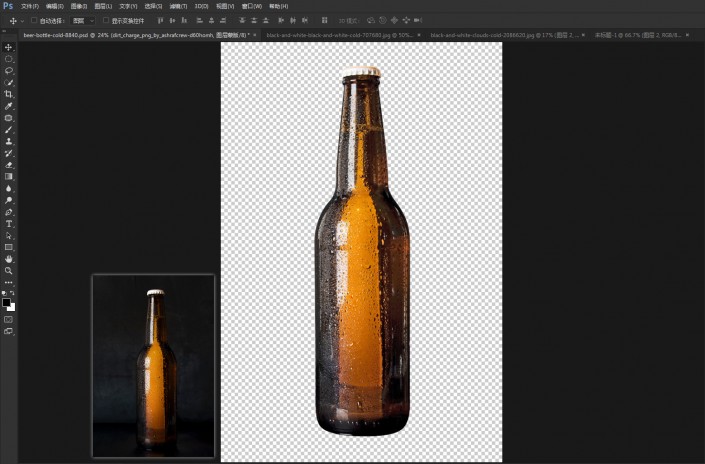 新手学PS请到:www.16xx8.com
新手学PS请到:www.16xx8.com