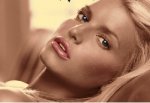用ps的渐变映射给黑白照片上色
来源:
作者:
学习:16237人次
来源:深度 作者:不详
最终效果

原图
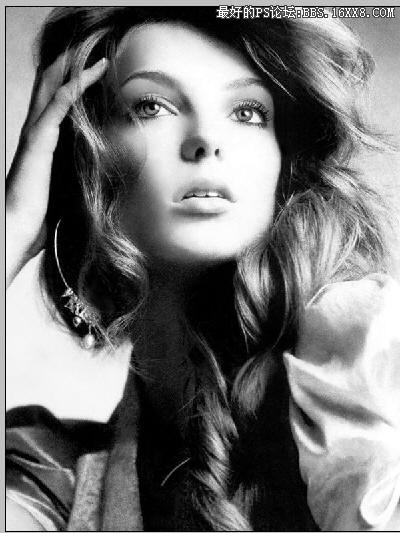
1、先用一个黑白素材,然后单击图层面板上创建新的填充或调调整图层按钮(我后面继称为调整按钮)。再选菜单中的图案选项,弹出图案填充对话框,在对话框中选一个自带图案进行填充就行了。如图1。
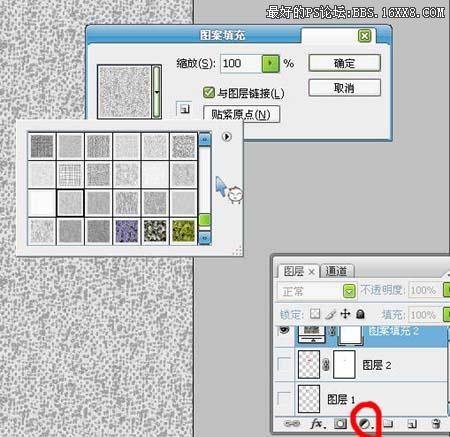
<图1>
最终效果

原图
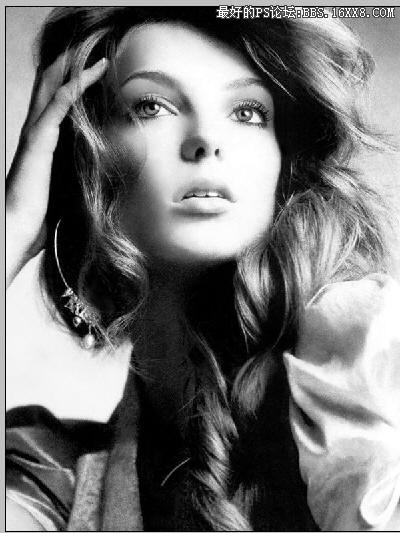
1、先用一个黑白素材,然后单击图层面板上创建新的填充或调调整图层按钮(我后面继称为调整按钮)。再选菜单中的图案选项,弹出图案填充对话框,在对话框中选一个自带图案进行填充就行了。如图1。
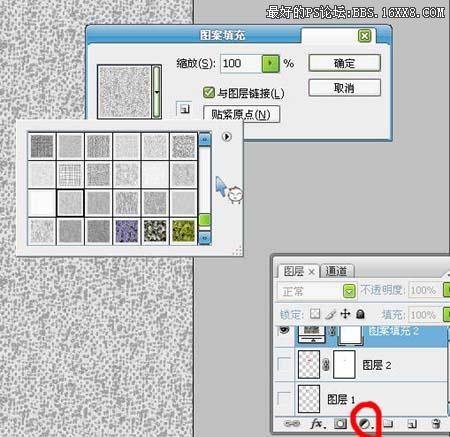
<图1>
学习 · 提示
相关教程
关注大神微博加入>>
网友求助,请回答!